Learning how to use FTP or File Transfer Protocol, can make managing your WordPress website much easier. FTP allows you to quickly upload files from your computer to your site without relying on your WordPress dashboard.
For beginners, FTP might seem a bit technical, but it’s actually a simple and reliable tool. We’ve helped many beginners quickly get comfortable with FTP, and it’s become an essential part of their workflows.
In this article, we will guide you step-by-step through using FTP to upload files to your WordPress website. Whether you need to upload themes, plugins, or backups, this method will save you time and effort.

Here is a quick overview of the topics we will cover in this post:
What Is FTP?
FTP stands for File Transfer Protocol. It’s a standard way of transferring files from your computer to your website hosting account. You can think of it as file management for the Internet.
If you have created a WordPress website, you may have heard about FTP and wondered whether you should use it.
You use an FTP client software package to connect to your website’s FTP server.
Once the connection has been made, you can access the files on your website and upload files from your computer.
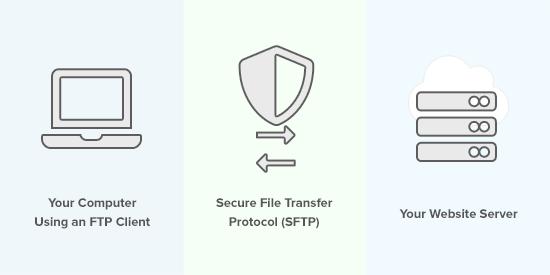
You might wonder why you need FTP when you can transfer files to your site without it.
You can upload media files from your WordPress admin area. You can also upload plugins and themes using WordPress.
FTP is helpful because you can use it even when your WordPress site is having problems. For example, you can upload a plugin or theme file manually when troubleshooting WordPress problems.
Choosing FTP Software
First, you will need to download and install an FTP client on your computer. An FTP client is an application that helps you connect to your website and transfer files using the FTP protocol.
There are many FTP clients to choose from. If you would like help choosing one that works on your computer, check out our list of the best FTP clients for Mac and Windows.
Some popular free programs are WinSCP for Windows, Cyberduck for Mac, and the cross-platform FileZilla.
We have a team of experienced web developers, and each team member has different preferences. However, the majority of us use Filezilla because it’s free and cross-platform.
We will use FileZilla in this tutorial, but you can use a different FTP client if you like. The basic concepts are the same regardless of the software you choose.
Connecting to Your WordPress Site Using FTP
To keep your files secure, FTP requires a username and password. So, when you open your FTP software, you’ll need to enter your FTP login credentials.
Your FTP login credentials were sent to you via email when you signed up for your WordPress hosting account.
You can also find your FTP account information in your hosting account’s cPanel dashboard.

If you can’t find your login credentials, you can contact your hosting provider for that information.
Once you have the login information, open FileZilla and select the File » Site Manager option from the top menu.

This will open a popup window where you can add your website information.
You should click on the ‘New Site’ button and provide a title for your website.

Now it’s time to enter the login details you found earlier. In the protocol section, you should select SFTP if your hosting provider supports it. Otherwise, leave it as FTP.
You’ll be asked to enter your host. This is usually your domain name, but sometimes you need to add ‘ftp.’ at the beginning.
Next, select ‘Normal’ for the Logon Type and enter your FTP username and password.

Once you’ve entered those details, click the ‘Connect’ button to continue. FileZilla will save your website settings for future logins and open a new FTP connection to your website.
If this is your first time connecting to your website from this computer, FileZilla may show you a certificate popup.

You can stop this popping up by checking the ‘Always trust certificate for future sessions.’ Then, you should click on the ‘OK’ button to continue.
FileZilla will now attempt to log in to your website using the credentials you entered. Once connected, you will see two columns of files and folders.

The left column lists the Local files on your computer, and the right column lists the Remote files on your website. This layout lets you easily transfer files to and from your website.
Uploading Files to Your WordPress Site Using FTP
Now, you are ready to upload files to your website. Let’s start with something easy. We will upload a test file to the main folder on our website.
Open Notepad or TextEdit on your computer and save a blank file. You can name it test-upload.txt.
Next, switch to your FTP client. Under the Local Site column, navigate to the folder containing your computer’s test file.
Ensure that you can see the folder you want to upload to in the Remote site column on the right.
After that, you should right-click the file and select ‘Upload’ from the menu.

FileZilla will upload the file from your computer to your WordPress site. It creates a copy of the file and leaves the original on your computer.
We don’t recommend uploading files using drag and drop because it’s less reliable. For example, if you accidentally drag the file onto a folder, then you may upload it to the wrong place on your website.
That’s important because WordPress expects to find certain files and folders in specific locations. Uploading a file to the wrong folder may cause a problem.
For example, when you upload media files using FTP, they belong in a folder inside /wp-content/uploads/. Themes should be uploaded to the /wp-content/themes/ folder, and plugins to the /wp-content/plugins/ folder.
You can manually upload a plugin to your WordPress website to see how this works.
First, you need to download the plugin and then unzip it. You’ll find a folder that contains the plugin.
Tip: You can download free WordPress plugins by visiting the Plugins directory on the WordPress.org website.

Ensure you can see that folder in your FTP client’s left column. Then, navigate to the wp-content/plugins/ folder in the Remote column.
After that, you can upload the plugin folder from your computer to your website.

The plugin will take longer to load than our test file.
Once it has finished uploading, you need to visit the plugins page inside your WordPress admin area to activate the plugin.

Uploading a premium theme is similar. First, you need to download and unzip the theme folder on your computer. After that, you can upload it to the/wp-content/themes/ folder on your website.
Downloading Files from Your WordPress Site Using FTP
FTP isn’t just used to upload files from your computer to your WordPress website. It can also be used to download files so that you can edit them.
Simply right-click the file you want to download in the Remote site column and select ‘Download’ from the menu. The file will be transferred to the folder you are viewing in the left Local column.

You can also use FTP to back up your WordPress files. Simply select all files and folders and download them to your computer.
But remember that this is not a complete backup of your WordPress site. All of your content is stored in a database, not the files that you downloaded.
If you want to back up your content as well, you can do so by creating a manual backup of your WordPress database.
💡Tip: The best way to back up WordPress is by using a WordPress backup plugin. We recommend using Duplicator because it comes with scheduled backups that you can securely save on the cloud and restore your website with 1-click when needed.
We hope this tutorial helped you learn how to use FTP to upload files to your WordPress website.
Additional Resources
The following are a few more resources to better manage FTP access and files on your website:
- How to Add an Admin User in WordPress Using FTP (Easy Tutorial)
- What is sFTP?
- How to Add an FTP-Like File Manager in Your WordPress Dashboard
- Which WordPress Files Should You Backup? (+ How to Do It)
You may also want to see our step-by-step WordPress security guide for beginners or check out our list of must-have WordPress plugins to grow your site.
If you liked this article, then please subscribe to our YouTube Channel for WordPress video tutorials. You can also find us on Twitter and Facebook.





Mrteesurez
Thanks for sharing this helpful guide! Using FTP to upload files can feel intimidating at first, but it’s such a crucial skill, especially when troubleshooting issues or needing to upload files directly. I remember struggling with large media files that wouldn’t upload through the WordPress dashboard, and learning how to use FTP was a game-changer. It’s good to keep credentials secure as this is something beginners often overlook. Overall, this is a valuable resource for anyone managing their WordPress site.
Jiří Vaněk
I would like to ask. If I create subfolders in the wp-upload folder, upload images to them using FTP, will they then also see the images in Wordpress in multimedia?
WPBeginner Support
It would depend on how your site is set up but normally it would not detect the sub-folders.
Admin
Mrteesurez
Ok, but does that means one can not upload images using FTP or is there any way to make it detect sub folders, any code snippet ?
WPBeginner Comments
You can use FTP uploaded images by using the method in this guide to register the media in WordPress: https://www.wpbeginner.com/plugins/how-to-bulk-upload-wordpress-media-files-using-ftp/
Mrteesurez
Thanks, I have checked the guide and I found it very useful to upload multiple files with FTP, WordPress didn’t identify the files by default but one need register the media extension to make them visible. Your guides are really helpful to us.
Dayo Olobayo
This is a beautifully written and easy-to-follow guide on how to use FTP to upload files to WordPress. I found the information about troubleshooting WordPress problems with FTP to be particularly useful. However, I’m curious to know more about the security implications of using FTP. Are there any security risks (to my website) that I should be aware of?
WPBeginner Support
FTP does not add any security concerns to your WordPress site.
Admin
Dayo Olobayo
That’s good to know. I’ve begun experimentation already and it’s going even easier than I thought. Thank you.
Mrteesurez
This guide on using FTP to upload files to WordPress is indeed beautifully written and easy to follow. The troubleshooting tips are particularly valuable. From my experience, FTP is a powerful tool for managing WordPress sites. However, someone has told me to be mindful of security risks. He said using plain FTP can expose login credentials and data to interception. So I want to ask if there is any protocol called SFTP (Secure File Transfer Protocol). I heard it is more secured and encrypts site connection, to ensure my site’s data and credentials remain safe ?
Would you say anything on it ?
WPBeginner Comments
Yes, using encryption for FTP is a good idea and is recommended. For more on SFTP, check out: https://www.wpbeginner.com/glossary/sftp/
Mrteesurez
Thanks for the resource you shared. I have checked it out and now understand what SFTP really means. It’s clear now that it is different from the regular FTP we use. I also discovered that FTPS exists as well. Thanks for your support.
Moinuddin Waheed
I have used FileZilla for uploading website through ftp lately but have not used for years.
Ever since then I have made many almost all the websites on live server and for waiting time period kept the website behind coming soon page.
Nevertheless, using ftp to upload websites is a good way and has been in good practice since long.
Thanks for the detailed step by step guide.
Mrteesurez
It’s great that you’re using FTP with FileZilla again. Thanks for sharing your experience. This approach speeds up the process and allows real-time testing, which is invaluable. FTP remains a reliable method, especially for handling large files or when working without version control. it’s a helpful reminder of FTP’s value!
Owen
How do you then access the files from your Wordpress side of things?
WPBeginner Support
It would depend on the files you uploaded, this would normally be used to add plugins or fix files that had an issue, but if you wanted to upload media files using FTP then we would recommend taking a look at our guide below:
https://www.wpbeginner.com/plugins/how-to-bulk-upload-wordpress-media-files-using-ftp/
Admin
Jay
Hello,
I’ve successfully uploaded an mp3 file to my wordpress “uploads” folder via the ftp client Transmit, however, the file doesn’t show up in the media browser in the site’s dashboard. Is there another step I need to take for it to appear there? Thanks
WPBeginner Support
For media specific files, you would want to take a look at our guide below:
https://www.wpbeginner.com/plugins/how-to-bulk-upload-wordpress-media-files-using-ftp/
Admin
Gabriel
Rather hard to explain the problem (if it even is a problem) but I manage to connect using a personally created FTP acc in the control panel of my website. What seems to be throwing me off is that under the “remote site: /” bar all that appears is a “/” folder, and that’s it. Am I missing something here? From videos, I’ve seen additional folders pop-up like “.htaccess” and such.
WPBeginner Support
You would want to reach out to your hosting provider to help fix the FTP account and where it is pointing on their hosting.
Admin
Gabriel
Appreciate the response. You guys seriously have such an awesome team to reply to comments.
Anna
If I have my site developed locally on my computer using MAMP, what is the process of uploading it to my site using FTP? The site does not have WordPress installed yet . Can I just upload all files ? Thanks for your help.
WPBeginner Support
For that, you would want to take a look at our guide below:
https://www.wpbeginner.com/wp-tutorials/how-to-move-wordpress-from-local-server-to-live-site/
Admin
Jonathan
The link you gave for Filezilla download was not direct to download page (there was some note about moving it, likely since you wrote this article).
WPBeginner Support
Thank you for letting us know, the link should be updated
Admin
Eneh Stanley
Please after following the step in your guide, with a theme and I decided to change my theme, will the setting work right or not
WPBeginner Support
FTP is not affected by the theme active on your site or changing themes.
Admin
Tania Miller
This weekend I discovered my website was offline. My website is offline again this morning so I downloaded Filezilla as recommended. Having attempted to log-in this morning using Filezilla, the message is coming up “cannot connect to server” so I’m guessing this is their server error and not an issue on my website?
WPBeginner Support
You would likely need to check with your hosting as that would be the most likely issue.
Admin
ALEXA
HI
Greetings
i want to ask from you that, i am a biginner i have domain and host and how could i install wordpress, the website was live before but now its not
how could i start?
thanks
WPBeginner Support
For installing WordPress you would want to take a look at our guide below:
https://www.wpbeginner.com/how-to-install-wordpress/
Admin
Kelly H
Do you have any insight – I successfully connected through FileZilla but my Remote Site is blank. What am I doing wrong?
WPBeginner Support
You would want to check with your hosting provider to ensure you’re connecting to the correct folder
Admin
Jokine54
Will I be able to edit and customize a template I uploaded with filezilla in my WordPress ?
Let me put it this way: after uploading a template to my WordPress with filezilla, will I be able to find it the template in my WordPress so that I can customize it?
I hope my question was clear a bit
WPBeginner Support
As long as you placed the theme in the themes folder you should be able to edit it the same as any other theme
Admin
Rishav Raj
I can’t see a public_html folder in Filezilla for my website. Also, when I uploaded a sitemap, and copied the url to the search console, it shows invalid and ‘couldn’t fetch’. Plus, Google is useless about this. I’m so lost, help me out here please?
WPBeginner Support
Depending on your host, where you connect initially could be your public_html folder. To add your site to Google Search Console, we would recommend taking a look at our article here:
https://www.wpbeginner.com/beginners-guide/google-search-console-ultimate-guide/
Admin
Laura
Thank you so much for posting this!! I did have one question, when trying to upload my site to wordpress, does the wordpress site itself have to be live in order to connect via filezilla? I keep receiving connection timed out and can’t connect to server…
WPBeginner Support
The site shouldn’t need to be live, you may want to reach out to your hosting provider to ensure there are no errors with your connection or from their end.
Admin
Okiki Adebajo
Thanks alot, this really helped me. I watched the video and understood it more better.
WPBeginner Support
Glad our video and article could be helpful
Admin
Miguel Bentivegna
I really found this helpful! and not only this but most of your other blog posts and articles! Thanks!
WPBeginner Support
Glad our content could be helpful
Admin
Kiki
Hello! Not sure if you have made a post about it before, but I’m wondering about what to do if you close yourself out of wordpress dash. I once made changes to a file within wp dash editor and i could’nt access it anymore, it also left my site with an error.
For that I had to contact my hosting provider.
If something happens where not even the hosting company can help access wp dash again, is there something specific we would have to do?
Thanks!
WPBeginner Support
Hi Kiki,
Please see our article on what to do when you are locked out of WordPress admin area.
Admin
Atta Ul Monim
I have designed a WordPress website on localhost. Can I upload it to WordPress.com (Having purchased hosting plan), with all of my settings and customizations? Please guide. Thanks
WPBeginner Support
Hi Atta,
Please see our guide on the difference between self hosted WordPress.org vs free WordPress.com blog.
Admin
Abraham
Hey your post is really fantastic and useful. but what i need to know is in my case I am not trying to upload a plugin or a theme. I am trying to upload a couple pages together in a folder that can be opened directly with a URL. And I am completely lost. because my files in the folder were uploaded already besides the folders like wp-admin or wp-content. but when I try to type in a browser mydomainname.com/foldername (you understand what I mean i hope), I get nothing. So I don’t know what to do. And those pages are html pages that I want to upload so that they could be seen exactly as in my Kompozer and not as my other wordpress pages.
Could you help me please?
WPBeginner Support
Hi Abraham,
Please see our article on how to upload a html page to WordPress without 404 errors
Admin
Christi
This was fantastic!! I barely know what I’m doing and had updated plugins and then received a parse error. Through these instructions I have my website back!! Thanks!
Ryan Hellyer
This is horrendous advice. Why on earth would recommend anyone use FTP to upload files to their website?
The gods invented SFTP for a reason. Use that instead.
WPBeginner Support
Hey Ryan,
Our audiences are beginners and we didn’t want to confuse them with the jargon. We feel that many FTP clients support FTP over TLS and many hosting providers support it as well. But you are right, we should have mentioned that users should select SFTP when available. We have updated the article to let users know that it’s best to use SFTP when possible.
Admin
saravanan
hi i am having a parse error in my site i tried using filezilla and followed your steps but i couldn’t login into the server please help me and save my life team i am in very critical situation.
WPBeginner Support
Hi Saravanan,
You can try accessing files using File Manager in cPanel dashboard.
Admin
Rachel Vetter
Thanks so much! This seriously saved my life, and only took me a little while with the help of this video. Much appreciated
Mike
Thanks.
My blog vanished when I updated one of the plugins.
You saved my butt – and my blog
Fanios
I recently built WordPress site on xampp server for my company which have its own data center.They want the site to be hosted on windows server 2012 in this data center by buying domain name from ISP.So,can you please guide me how to do this.Thanks in advance and a really appreciation all your tutorials and efforts.
Tom Josef Guban
I would like to ask. is it possible to import an entire folder from ftp server to wordpress instead of importing a single file? If so, how is this possible? Thank you.
sachin
how to upload local server wordpress files to live server???
can you upload some video?
Armando
thanks for this excellent video, I would like to ask you about videos, what happened if you have a video that you cannot uploaded from wordpress and instead you need to use FTP (where is the Media folder) to drop this file?
Thanks a lot
WPBeginner Support
Hi Armando,
You can upload it to /wp-content/uploads/ folder.
However, the video will not appear in your WordPress media library inside admin area. You can still manually add the video by entering its URL.
Admin
Alvaro
I love you so much! I really appreciate your help, you just saved my life.
David Komarnicki
Your voice is clear. You delivery, for me. a beginner, was so fast -along with your speed of mouse movement, your presentation became- because of the speed – was impossible for me to follow. Is there a way for me to slow down your Delivery?
Sincerely,
David
Darran
Hi, I locked myself out of my site after I changed the url’s when attempting to move from ,wp, sub directory to public_html for live site. If I have a back-up of before I altered the home and site url’s can I upload it using ftp, or do I need to make changes in phpmyadmin first? Thankyou in advance.