Microsoft Outlook is an excellent choice for businesses of any size. However, if you’re using a free plan, you’ll be stuck with the default email domain. That means, you’ll see ‘@outlook.com’ at the end of your email address.
Keeping the default email domain isn’t ideal, as it won’t leave a very good impression on your audience. This is because a generic email address doesn’t support a strong brand identity or look very professional.
Fortunately, the Microsoft 365 Business Premium plan allows you to use your domain name to create a business email address using Outlook. This creates a more professional look when sending emails. Plus, the premium plan also gives you powerful features like spam protection and better security.
In this article, we’ll show you how to set up a custom branded email address with Outlook.

What Is a Professional Branded Email Address?
A professional email has your business name in it. For example, ‘support@yourdomain.com’ is a professional email address. By contrast, ‘yourdomain@yahoo.com’ is not a professional email address.
There are many ways you can create a professional email address. You can use the built-in mail server that comes with most WordPress hosting companies.
This will work for most starter websites on a tight budget. However, it lacks several critical features like better spam and antivirus protection, enhanced security, easy account management, and more.
If you want the powerful features mentioned above, then you’ll need a professional business email service that works with your existing business name or domain name.
What Is Outlook.com?
Outlook is an email service offered by Microsoft. You can create a free ‘yourname@outlook.com’ account to use the service.
However, if you want to create a professionally branded email address with Outlook.com, then you will need to sign up for a Microsoft 365 Business Premium account.
It is a paid service starting from $6.00 per user/month. It includes 1 TB of OneDrive storage and the latest versions of Outlook, Word, Excel, and PowerPoint for your PC or Mac.
At WPBeginner, we use and recommend Workspace or G Suite by Google for business email addresses because they are more cost-effective. We also prefer Google Cloud since our team is familiar with Gmail and other Google Apps.
For more details, you can see our comparison of G Suite vs. Office 365 to learn how it stacks up against Outlook.com.
That being said, let’s take a look at how to create a custom-branded email address with Outlook.com.
Signing Up for Outlook Premium with Microsoft 365
First, you need to visit the Microsoft 365 website and sign up for the ‘Microsoft 365 Business Premium’ subscription.
It is the only subscription that includes support for custom domains. To start, simply click the ‘Buy Now’ button.

You will have to enter your email address in the next step. This could be your existing work or school email.
Once you’ve entered the email, click the ‘Next’ button.

It will then check if the address is already associated with a Microsoft account or if you need to create a new one.
Next, you will be asked to provide personal information, like your name, business phone number, company name, company size, and country.
After entering these details, go ahead and click the ‘Next’ button.

On the next screen, you’ll need to verify your business phone number.
You can select to receive a text message or receive a phone call to get the verification code.

After verification, you will be asked to enter a password and domain name.
You can click the ‘Next’ button when you’re done.

From here, you’ll need to select the number of Microsoft 365 Business Premium accounts you want.
After that, click the ‘Add payment method’ to continue.

Microsoft will now ask you to select a payment method, like a credit card.
Go ahead and enter the payment details to complete the signup process.

After that, you will land on the Office 365 dashboard.
Setting Up Outlook Email with Custom Domain
In the dashboard, you’ll see different tools and apps offered by Microsoft under the Office 365 suite.
The left-hand sidebar is filled with shortcuts to the various services and apps that you get access to with your subscription.

Next, you can click the ‘Apps’ option from the sidebar menu.
More tools will now appear under Apps. Go ahead and select the ‘Admin’ option.

Next, you will see the ‘Microsoft 365 admin center’ at the top of the page.
From here, you can select the ‘Set up email with a custom domain’ option.

After that, a popup window will open where you’ll be asked to use an existing domain or buy a new one.
Simply click on the ‘Use a domain you already own’ button.

After that, a setup wizard will open to help you configure a custom domain with Outlook.
The first step will give you an overview of the steps you need to follow. Go ahead and click the ‘Continue’ button at the bottom.

On the next screen, you will be asked to enter the domain name you want to set up.
After entering the domain name, click on the ‘Continue’ button.

Microsoft will now look up your domain name.
After that, it will ask you to verify ownership by adding information to your domain’s DNS settings.

To do this, you need to open a new tab or window in the browser and go to your domain’s settings page. Depending on your domain registrar, this page will be located in your account. You need to find the DNS settings option.
If your domain is registered by your WordPress hosting company, then you will find the domain’s setting in your cPanel dashboard labeled as ‘Zone Editor’ or ‘DNS Zone Editor.’
Note: If you are a SiteGround user, you will not have cPanel. You will find this in the Domain section of your Site Tools dashboard.
For this tutorial, we will be using the Bluehost dashboard. To begin, you can go to Domains from the menu on your left. Then, locate your website and click the ‘Settings’ button.
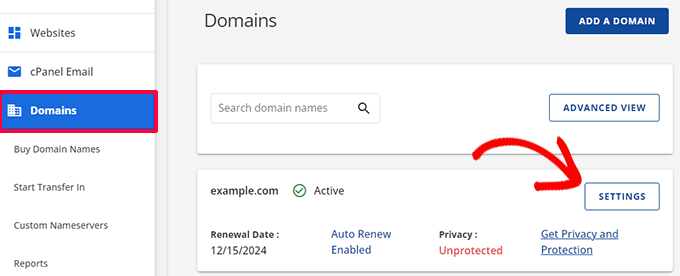
From here, you can scroll down in the domain settings.
Go ahead and click the ‘Advanced Tools’ option.

Here, Bluehost will show the nameservers for your domain and other records.
To manage DNS records, you can click the ‘Manage’ button next to ‘Advanced DNS Records.’
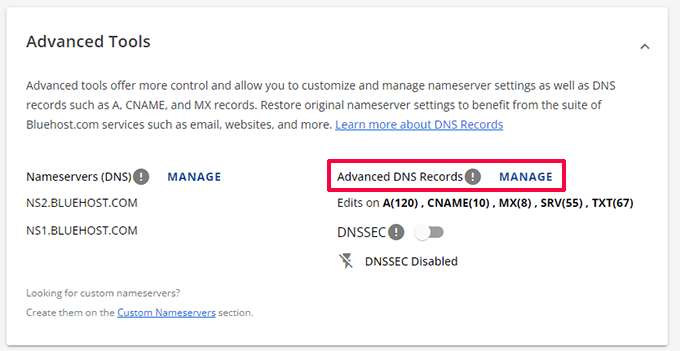
Bluehost will then show a warning message.
You can click the ‘Continue’ button to move ahead.

Next, you will see different types of DNS records.
Simply click the ‘+ Add Record’ button.

A new popup window will now appear to add the record.
Next, click the dropdown menu and select ‘TXT’ as the type.

From here, you’ll need to enter the TXT details. These include the host record, TXT value, and TTL time.
You can easily find this information in the Microsoft Office 365 tab.
Once you’ve added the details, click the ‘Add’ button.

When adding a DNS record, make sure that the information you enter matches the information displayed by Office 365.
Next, you need to switch back to the Microsoft Office 365 admin portal and click on the verify button.

Office 365 will now check for DNS records to verify that you own the domain name. DNS verification can take 5 – 10 minutes because, sometimes, your DNS settings will not be updated right away.
After verification, you will be asked to set your new branded email address. Once that’s done, simply click the ‘Update and sign out’ button.

Next, you’ll need to sign in again using the new branded email address you just added.
Once logged in, you’ll see more records to add to your domain and connect to Outlook email.
The email exchange needs three DNS records to work with, including an MX record, a CNAME record, and a TXT record.

Once again, you will need to go to your domain’s DNS settings page and add these records individually.
First, you have an MX record, which provides instructions on where to deliver the email messages.
In Bluehost, go to your website’s DNS settings and click the ‘+ Add Record’ button to add a new MX record.

Next, you will see a popup with the record settings.
First, click the dropdown menu at the top and select ‘MX’ option.

If your website already had an MX record, then it will be replaced with this one. This ensures that you can use Outlook’s mail servers to send and receive emails from your custom domain email address.
After that, you have a TXT record, which helps prevent someone from spoofing your email to send spam.

Lastly, you have a CNAME record, which lets software like Outlook discover and connect to email service.
Simply add a new CNAME record in Bluehost and enter the details from the Microsoft dashboard.
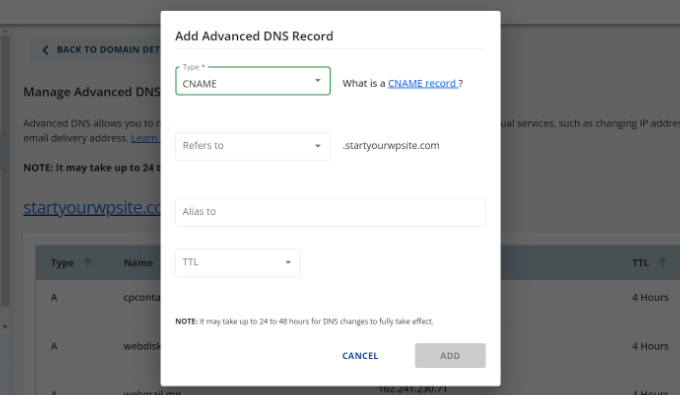
Once you have entered all DNS records, you can go back to the Microsoft Office 365 tab and click the ‘Connect email’ button.
Office 365 will now check your domain DNS settings. Note that it could take 24 – 48 hours for TXT records to be verified.

Once everything checks out, you’ll reach the end of the setup.
In the last step, you’ll see a summary of your configuration. Go ahead and close the setup wizard.
That’s it! You have successfully set up your domain name to work with Outlook.
Adding Custom Branded Email Address in Outlook
You are now ready to create custom domain email addresses using Outlook.
From your Office 365 dashboard, go to Users » Active Users.

Next, you’ll see a list of your active users.
Go ahead and click the ‘Add a user’ option.

On the next screen, you need to provide the user’s personal information and then choose an email address.
After entering the details, simply click the ‘Next’ button.

Then, you’ll need to select a geographic location for your user and assign a product license.
In the Microsoft 365 Business Premium plan, you can assign up to 25 licenses. When you are done, simply click the ‘Next’ button.

Microsoft also offers additional settings for new user profiles.
For instance, you can select a user role and grant access to the Admin Center. There is also an option to add profile information, like job title, department, office, and more.

These are optional settings, and you can leave them blank as well. When you’re done, simply click the ‘Next’ button.
Lastly, you’ll see a summary of the new user you just added. You can review the details, make necessary changes, and then click the ‘Finish adding’ button.

At this point, you’ve successfully added a new user and created a branded email address in Outlook.
You can now log in using the email address and password you created in the earlier step to use your new professionally branded email with Outlook.

You can also install Office 365 apps on your Mac and PC, including Outlook. This will allow you to use your branded Microsoft Outlook business email address with offline access via the Outlook app.
We hope this article helped you learn how to set up a professional branded email address with Outlook. You may also want to see our article on the best SMTP providers with high email deliverability and our beginner’s guide to WordPress email automation.
If you liked this article, then please subscribe to our YouTube Channel for WordPress video tutorials. You can also find us on Twitter and Facebook.





Dennis Muthomi
THanks instructions for adding DNS records, as this can be a tricky process for many users.
One tip I’d add is to create email aliases for different departments (e.g., support@, sales@) to make your business appear larger and more organized.
Wanted to share that
Yunus Rahman
I finally ditched my old generic email address and upgraded to a polished, business-ready one. WPBeginner, your tutorials always help me level up my online presence. You’re the best.
shayne
i notice that some of the email i received came from contact@domainname .com or support@domainname . com , how can i create, use and send just like that? or they just put contact or support as the name of there email, like myname@mydomainname .com, did they just put contact or support on “myname” ?
WPBeginner Support
You can put the username as what you want the email to be as we show under the ‘Adding Custom Branded Email Address in Outlook.com’ section or there are tools for allowing multiple users to answer emails from the same email address.
Admin
Andrew
I have a Professional Branded Email Address hosted by gmail. I’d like to switch it over to be hosted by outlook. is this possible?
I don’t want my emails interrupted for any length of time, and I’d like to keep my history if possible.
Any advice?
WPBeginner Support
Once you change the DNS settings for your domain it would swap from Gmail to Outlook for you with the main possible downtime being any caching active which you should be able to clear.
Admin
Jack
Thank you for the guidance.. It does work.
WPBeginner Support
You’re welcome, glad our guide was helpful
Admin
Olivia
Gsuite actually charges $12 per month for business accounts and is unlimited storage space. I have it. So, just to clarify price on that if you are looking for budget purposes.
WPBeginner Support
Thanks for letting us know about that section needing to be updated
Admin
kelli stark
I need a catch-all alias to be sure to receive all the email addresses How do I set up with a live domains
Refentse
hi i already purchased a domain with is it possible to use that domain to setup an email with Outlook or do i need to purchase another one?
Esther
To add to my earlier query, I would like to have my own domain name. Can help to create it and have it linked to my website?
Esther
Esther
Hi, I like to create a business email address. Can you please advise?
Thereafter, I would like to create a webpage/website for the business..
Please advise. Thank you.
Esther
WPBeginner Support
Hi Esther,
Please take a look at our guide on how to set up professional email address with Google Apps and Gmail.
Admin
Atira Laila
how much does it cost?
sumit
i want to create bussiness mail id plz help me
Jan Oniszczuk
For bussiness e mail address I have to pay?
I do not work for over year . It’s hart for me to generate any money at all ..
I’m over sixty eight I have chance to get a contract only if I will have my company e-mail address.
I have no extra money to pay for e-mail .
I have only money for the rent not even for the food..
please to understand me.
Jan.
WPBeginner Support
You can also get a business email address with Gmail. They are offering one month free trial that you can use.
Admin
Kasun Wijekantha
What is the maximum email capacity which we can send through this service?
John
Hi, is this for free?
Abhijeet Waibhaw
I have already my own domain name and want to create email id for my organization, needs technical support
WPBeginner Staff
Yes you can but both outlook and gmail now require a small fee to use your own domain name.
judy
office 365 ain’t free?
pze100@gmail.com
i own a domain name but have not built a website yet. Can I still create a business email address using my domain name? Can I use OUTLOOK or GMAIL for this ?
Janarthanan
Hi Syed,
Me too want to know the details about the below screenshot. Is this will be problem to us with the existing emails and email IDs.
Pls help us, as we are newbies and can’t understand Microsoft’s technical explanations.
Thanks
Janarthanan
sherilyn
it doesn’t offer the free service anymore ☹
Hasnain
UPDATE: Microsoft is no more offering this service.
Andre Imbayago
Microsoft has pulled the plug on this.
I’ve setup a petition to Microsoft to allow us to keep our accounts as is without migrating them to Office 365.
https://www.change.org/en-AU/petitions/microsoft-keep-current-outlook-com-custom-domains-as-is-without-forced-migration-to-premium-office-365-subscription
Katie Metz
Thank you for this information. It was very helpful!
Katie
Thank you so much!! This is such a great guide to setting up a custom email. You helped me and my family’s Company to add a professional touch to our email services! I only have one problem and that is when I entered the new MX Record I was not aware that you would have to delete any existing Records in that area otherwise it will interfere with the activation of the account. Other than that I’m totally happy!
Nagulan Shan
I need to know the screen shot. it will help us more.
Jagath Singh
How can I increase the mail ids limit from 50 to 500 for free?