Picture this. Someone clicks on a link to your new blog post, excited to read it. And then the worst thing happens. They’re hit with a ‘404 Not Found’ error.
Broken links like this can really frustrate your visitors and even hurt your SEO rankings.
Unfortunately, this happens often. In our experience, broken links often come from problems with permalinks. These are the permanent URLs that point to your content in WordPress. When permalinks go wrong, things start to break.
In this guide, we’ll show you how to easily fix those frustrating dead links by regenerating your permalinks in WordPress. We’ll also explain what causes these errors and how to spot broken links before your visitors do.
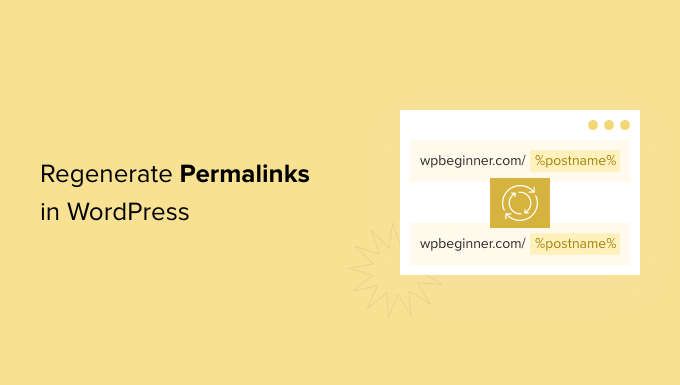
Why Do I Need to Regenerate Permalinks in WordPress?
Most of the time, the URLs on your WordPress website are permanent and won’t cause any problems. They just work.
However, sometimes you may click on a link and get a 404 error. You might even get a 404 when trying to access your entire WordPress website.
This sometimes happens after moving your WordPress site to a new host or server. It could also happen after you install a new plugin.
This is because some plugins edit your site’s .htaccess file without your knowledge. This can affect your site in lots of different ways, including damaging your URLs.
Note: For this tutorial, you’ll need to be able to log in to the WordPress dashboard. If you can’t access your WordPress admin page, then see our step-by-step guide on what to do when you are locked out of WordPress admin.
Often, regenerating your permalinks can be a quick and easy fix for those issues. Let’s take a look at how to do that.
How to Regenerate Your Permalinks in WordPress
When you regenerate your links, you are rebuilding and repairing the WordPress permalink structure. This may sound complicated but don’t worry. You simply need to click on a button, and WordPress will handle the rest.
To get started, head over to Settings » Permalinks from your WordPress admin menu.

This will take you to the WordPress Permalink Settings page. Here, you’ll see the permalink structure that you are currently using.
WordPress supports several options for permalinks. You can see our guide on how to create custom permalinks in WordPress for step-by-step instructions on how to customize them.
To reset permalinks, just scroll to the bottom of the page and click on the ‘Save Changes’ button.
After a few moments, you should see a message confirming that WordPress has updated your permalink structure.
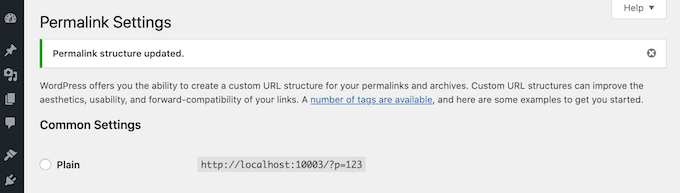
That’s it! WordPress has now regenerated your permalinks.
To make sure it worked, head over to your site and try clicking on a few different links.
Are You Still Seeing Permalink Errors After Regenerating?
If you are still getting 404 errors, then you may have to clear your browser cache. For more details, see our guide on how to clear your browser cache in all major browsers.
If this doesn’t fix the problem, then you’ll need to do some troubleshooting. Think about what happened right before you started seeing these 404 messages.
If you’d just installed or updated a WordPress plugin, then this might have affected your links. You can try deactivating this plugin to see whether this removes the 404 error.
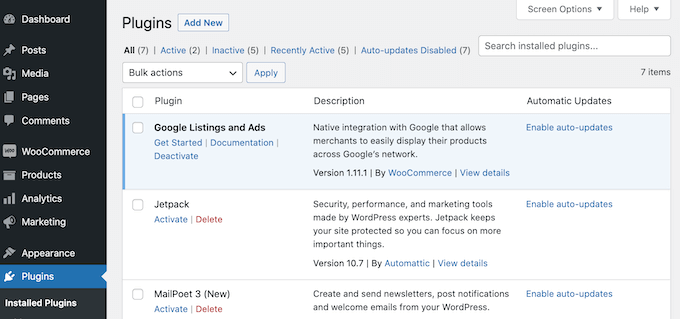
If this doesn’t work, then you can try deactivating all plugins to see whether this fixes your broken links.
This is a bit of a drastic step, so it’s smart to put your site into maintenance mode first. This will keep visitors informed while you test your plugins, giving a better impression than seeing a broken website.
If deactivating all of your plugins solves the problem, then you’ll know that at least one plugin is affecting your URLs. In this case, reactivate each plugin individually and then test how this impacts your links.
When the 404 error reappears, you’ve found the plugin that’s causing the issue. You can then delete this plugin from your site or ask the developer for support.
Your site should now be error-free and running smoothly. If not, then check our list of the most common WordPress errors and how to fix them.
How to Track and Avoid Broken Permalinks in WordPress
Broken links are bad news for visitors, conversions, and your search engine rankings. Over time, dead URLs can impact where you appear in the search engine rankings. This means less traffic to your website.
With so much at stake, you’ll want to know about any dead links as soon as possible.
The easiest way to track and fix broken links on your WordPress website is by using the All in One SEO (AIOSEO) plugin for WordPress. Over 3 million website owners use AIOSEO, including us here at WPBeginner.
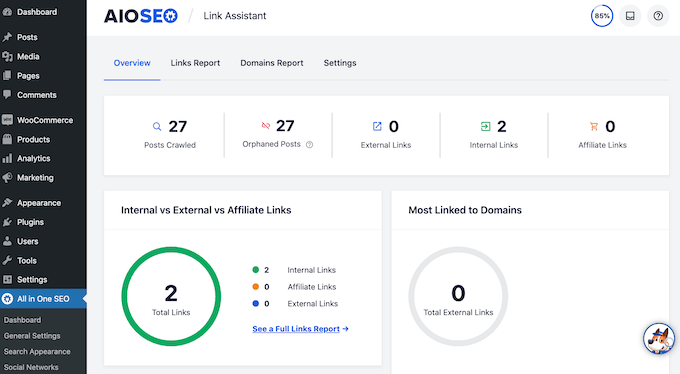
AIOSEO allows you to easily find broken links and fix them with just a few clicks using their powerful redirection manager. For more details, please see our guide on how to track 404 pages and redirect them in WordPress.
We hope this article helped you learn how to regenerate your permalinks in WordPress. You may also want to see our guide on SEO-friendly URL structures in WordPress or our expert pick of the best backlink checker tools.
If you liked this article, then please subscribe to our YouTube Channel for WordPress video tutorials. You can also find us on Twitter and Facebook.





Marina
Thank you for this very much useful and nicely explained article.
WPBeginner Support
You’re welcome!
Admin
Olaf
This is a fundamental skill for anyone who owns a WordPress site. Sooner or later, this skill will come in handy. Whether it’s for a migration, broken URLs after installing a plugin, or simply occasional URL issues that everyone faces. This guide can solve about 80% of permalink problems. And once you learn it, it’s so simple, isn’t it?
David Lim
I favor AISEO, because it’s a really useful little plugin. Until now, I didn’t even know that 404 error codes can even come from permalink failures.
Jiří Vaněk
I’ve had occasional issues with permalinks. I’d like to ask if there’s a command available for automatically regenerating permalinks? For instance, using WP CLI that could be utilized through Cron. I’m interested in automating permalink regeneration for situations when the permalink structure goes down on the website.
WPBeginner Support
We do not have a specific plugin or tool we would recommend for automatically regenerating permalinks. If your site is consistently having trouble with permalinks then we would recommend checking with your hosting provider to see if there is an error log to help narrow down the cause of the issue. The permalinks should not normally need to be regenerated unless something goes wrong on your site.
Admin
Jiří Vaněk
The problem is that I am my own provider. I have a website on my own server and from the error log I can guess where the problem is, but I am not able to fix it, so far. Thanks for the reply though. I will keep looking :).