We’ve all had that sinking feeling after deleting a page by mistake. It happens in a flash, and suddenly, an important page or product disappears.
And it’s not just beginners. Even experienced WordPress users can make this mistake. That’s why we always remind beginners that WordPress has a built-in safety net.
The trash feature in WordPress has saved us more times than we can count. It quietly holds onto deleted pages so you can bring them back with just a few clicks.
In this quick guide, we’ll walk you through the exact steps to restore deleted pages in WordPress and WooCommerce. No stress, no panic — just a few clicks to undo the mistake.

How WordPress Handles Deleted Pages
When you delete a page in WordPress, it doesn’t disappear right away. Instead, it goes into the ‘Trash’—kind of like your computer’s recycle bin. 🗑️
This removes it from your site and admin screens, but it’s not gone for good just yet. WordPress holds onto it for 30 days before permanently deleting it from your database.
If the page is still sitting in the trash, you’re in luck. You can bring it back with a couple of clicks, and we’ll show you how to do that next.
But if it’s already been deleted from the trash, don’t worry. There are still a few ways to try and get that page back.
We’ve seen users delete an important page without realizing it right away. This can happen if you have several pages with similar names—it’s easy to remove the wrong one by accident.

We’ve also seen this happen with pages created by plugins. For example, you might delete a page used by WooCommerce or your membership plugin without realizing its purpose.
No matter the case, we’ll walk you through how to restore your deleted pages in WordPress and WooCommerce. It’s easier than you think, and we’re here to help.
Here is a quick table of contents so you can jump to the section that best fits your needs:
Method 1: Recover Deleted Pages from Trash in WordPress
This is the easiest method and the one we always try first. If you’re lucky, your deleted page might still be in the trash.
Whenever you delete a page in WordPress, it doesn’t vanish right away. It goes into the trash, where it stays for 30 days before getting permanently removed.
To check, go to Pages » All Pages in your WordPress dashboard. Then click the ‘Trash’ tab to see anything you’ve deleted in the past month.

If you see the page you need, just hover your mouse over its title. You’ll notice a ‘Restore’ link—go ahead and click that.
Want to restore more than one page? Just check the boxes next to them, then use the ‘Bulk Actions’ menu at the top and select ‘Restore.’

Now head back to Pages » All Pages. You should see your recovered page right there, good as new.
That was quick and painless. But what if the page you’re looking for isn’t in the trash?
No worries—we’ve got a few more tricks you can try to bring it back.
Method 2: Restore Deleted Pages in WordPress Using a Backup Plugin
We recommend backups as the best WordPress security and productivity tools. All WordPress websites must set up a proper WordPress backup plugin.
These WordPress backup plugins not only help you recover a hacked WordPress site, but they can also help you recover deleted content, including pages.
Note: WordPress backup plugins allow you to restore your entire website to an earlier point. This means any other changes you made to your website after that time can be lost.
If you know when you deleted a page, then you can access the last backup before that time to restore your website.
If you don’t have a WordPress backup plugin installed, then there is still a fairly good chance that your WordPress hosting company does, and you can still restore it via cPanel.
Our guide on restoring WordPress from a backup provides step-by-step instructions. It shows how to restore WordPress from a backup using Duplicator, phpMyAdmin, cPanel, and more.
Method 3: Recover Deleted WooCommerce Pages
By default, WooCommerce creates checkout, cart, shop, and account management pages. These are the essential pages for your WooCommerce store to function correctly.

If you accidentally delete a WooCommerce page, then you can first try restoring it by looking into the Trash (see Method 1 above).
If you cannot find the page in the trash, you can simply create a new one. For instance, you can go to the Pages » Add New and create a blank page titled ‘Cart.’

Similarly, you can create other WooCommerce pages for Shop, Checkout, and Account.
After creating new pages, you can tell WooCommerce to use these new ones instead. Simply go to the WooCommerce » Settings page and switch to the ‘Advanced’ tab.

You can select pages you created earlier under the Page Setup section.
For the shop page, you’ll need to switch to the ‘Products’ tab and then select the page you want to use as your Shop page.

Don’t forget to click the ‘Save changes’ button to store your settings.
Method 4: Restore Selected Pages from a WordPress Backup (Advanced)
This method is complicated, unreliable, and not recommended for beginners. However, it would be useful if you don’t want to restore a complete website and lose any changes you made after your last available backup.
You can simply restore your WordPress backup to a local server installation and then copy and paste the page contents that you wish to restore.
First, you’ll need to download your WordPress backup files to your computer. Simply go to your WordPress database backup plugin page and you will be able to see recent backups.
For instance, here is how you’ll see your recent backups listed in the Duplicator plugin.
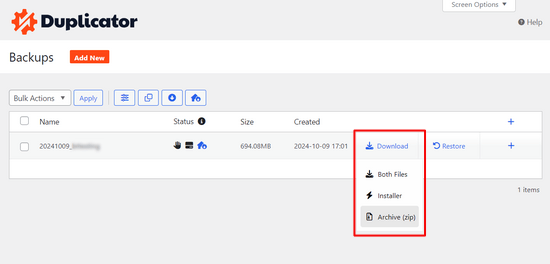
Simply click on the ‘Download’ button to download the backup to your computer.
Next, you will need to restore your WordPress site to a local server. You can install WordPress on your computer using WAMP (or MAMP for Mac).
After that, you can install your WordPress backup plugin on the local server installation and restore using the backup files.
Optionally, if you only have the database backup, you can also restore that using phpMyAdmin as well.
Once you have restored the WordPress database, you will need to update the WordPress Site and Home URLs in the database. To do that, simply open phpMyAdmin on your local server by typing the following URL:
http://localhost/phpmyadmin/
After that, select your WordPress database from the left column and click on the wp_options table. Switch to the browse tab and locate the rows containing ‘siteurl’ and ‘home’ under the option_name column.

You’ll notice that the option_value column contains the URL of your live website. You need to edit both of these rows and replace your option_value to match your local server WordPress site.
After that, click on the ‘Go’ button to save your changes.
You can now log in to your localhost installation and see all your old pages listed under» All Pages.

Go ahead and edit the page you want to restore. You only need to copy and paste the content as a new page on your live WordPress website.

Don’t forget to update or publish changes on your live website.
Bonus Helpful Resources 📚
As your WordPress website grow, you may across situations where you may need to troubleshoot and recover your website from certain situations. Following are a few additional resources that will help you easily recover your WordPress website in those scenarios.
- How to Make a WordPress Disaster Recovery Plan (Expert Tips)
- How to Recover a WordPress Site from a Google Search Penalty
- Beginner’s Guide: How to Restore WordPress from Backup
- How to Use WordPress Recovery Mode (2 Ways)
- Forgot Password? How to Recover a Lost Password in WordPress
We hope this article helped you learn how to recover deleted pages in WordPress. To keep your WordPress site safe and secure, you may also want to see our complete WordPress troubleshooting guide and read our article explaining which WordPress files you should back up.
If you liked this article, then please subscribe to our YouTube Channel for WordPress video tutorials. You can also find us on Twitter and Facebook.





Yunus Rahman
Thanks for the clear instructions! Recovered my deleted page in minutes.
Mrteesurez
This is very helpful, I have encountered similar things where renamed a page, I don’t know the page name is already existing, I later deleted it not knowing I have deleted a vital page, my home page. If not for restoring deleted pages I would have lost the page because I built the page with Pagebuilder, very intuitive.
Thanks for this guide.
WPBeginner Support
You’re welcome!
Admin