Updating WordPress plugins can be as easy as clicking a button – but did you know that if you’re not careful, you can risk breaking your entire website? It’s true. At WPBeginner, we’re extra cautious about plugin updates because our site helps thousands of WordPress users daily.
Over the years, we’ve learned (sometimes the hard way) that even minor plugin updates can cause unexpected issues. We’ve seen everything from broken layouts to missing block editor functions that disrupt our content workflow.
That’s why in this guide, we’ll share our tried-and-tested process for safely updating WordPress plugins. This way, you won’t experience the difficulties we had to go through.
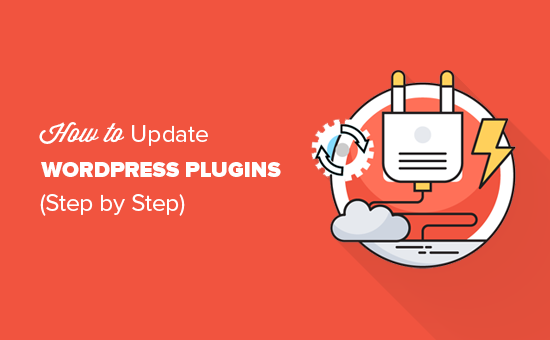
Why Update WordPress Plugins?
This is a question we get asked a lot, especially from busy WordPress website owners who worry about updates breaking their sites.
From our experience managing WPBeginner and helping thousands of WordPress users, the answer is absolutely yes – but it needs to be done the right way.
Think of WordPress plugins like apps on your phone. You wouldn’t want to run outdated versions of your banking or social media apps, right?
The same goes for plugins. These mini-software packages that add features like contact forms, SEO tools, memberships, and more to your site are constantly being improved by their developers.
We’ve seen how outdated plugins can leave websites vulnerable to security issues or missing out on important new features.
Think of plugins as apps for your WordPress website. You can install them to add new features and functionality to your website, such as and more.
For example, our partner companies like AIOSEO are constantly releasing new updates that answer our users’ SEO needs. But more importantly, we’ve handled numerous cases where outdated plugins became WordPress security liabilities.
That said, while updates are crucial, they don’t have to be stressful. So, let’s take a look at how to properly update WordPress plugins. You can use the quick links below to skip to a specific topic:
Our Go-To Checklist Before Updating a WordPress Plugin
Here’s something we’ve learned the hard way: never update a plugin without taking a few crucial precautions first. At WPBeginner, we follow a simple pre-update checklist that has saved us countless headaches.
First, we recommend creating a backup beforehand. We’ve seen too many cases where a simple update went wrong and the WordPress blog owner had no backup to restore from. It’s like having insurance for your website.
We suggest using the Duplicator plugin as it makes the backup process super easy.
Next, you want to go to Dashboard » Updates in your WordPress admin. Then, click that ‘View version details’ link on the list of plugins that need updating.
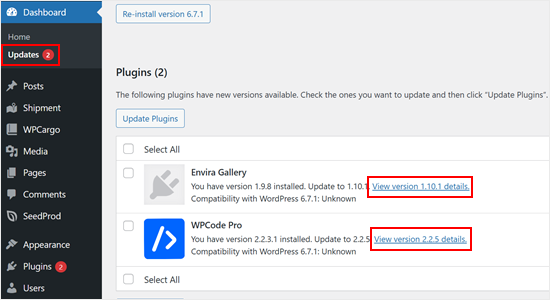
Here, you can check what changes the plugin developers have made.
Sometimes what looks like a minor update can actually include major changes that might affect how your site works.
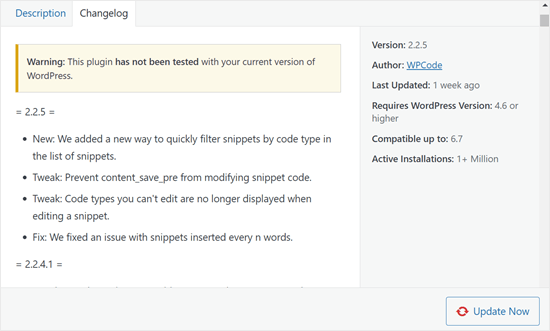
Here’s a rule of thumb: look for the magic words ‘security update.’ If you see this in the changelog, you may want to update the plugin immediately. Security fixes aren’t something you want to delay.
For regular updates, we wait a week. This might sound overcautious, but we’ve found that most major bugs get caught and fixed within the first week of a release.
If your website generates significant traffic or leads (like ours does), this waiting period can save you from being the guinea pig for new updates.
How to Update a WordPress Plugin
WordPress comes with a built-in automatic update system. It automatically checks for updates and shows you notifications when there are updates available for your WordPress plugins, themes, and WordPress core software.

To update your WordPress plugins, simply visit the Dashboard » Updates page in the admin area.
You will then see a list of plugins that need updating.
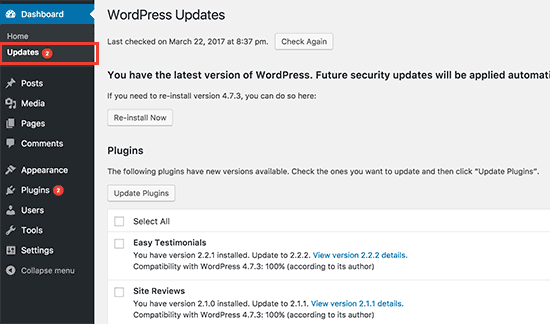
You can install these updates by clicking ‘Update Plugins.’ Or, visit the Plugins » Installed Plugins page. Below each plugin is a notification with updates available to install.
You can click the ‘Update Now’ link to install each update. Make sure that you install them one at a time, and wait until the plugin finishes updating before you click the next link.
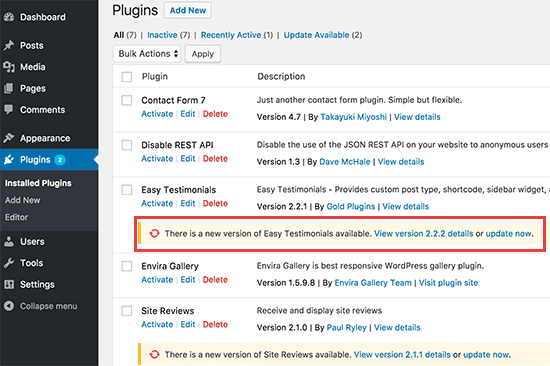
How to Update WordPress Plugins in Bulk
While WordPress does offer a bulk update feature, we should mention something important: sometimes, updating multiple plugins at once isn’t always the safest approach. Here’s why.
When you update several plugins simultaneously, it becomes nearly impossible to identify which update caused an issue if something goes wrong.
A site may break after a bulk update, and the owner has to spend hours figuring out which plugin caused the problem.
That said, if you still want to use the bulk update feature (we get it, sometimes you’re in a hurry), here’s how to do it.
First, visit the Plugins » Installed Plugins page and click on the ‘Update Available’ link. This will show you the list of all plugins that have updates available.
You can select them all by clicking the ‘Plugin’ checkbox at the top of the list and then choose ‘Update’ from the Bulk Actions dropdown menu.
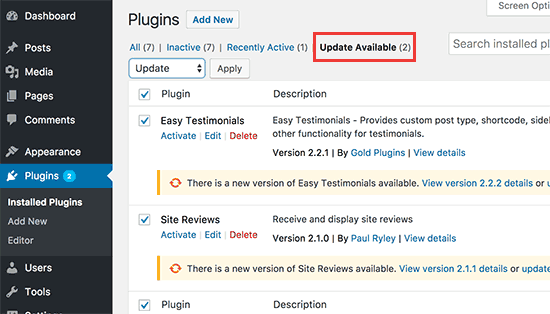
After that, you need to click the ‘Apply’ button to update the selected plugins.
How to Undo a WordPress Plugin Update
Sometimes a plugin update can produce unexpected results. For example, you may find that some plugin features do not work properly.
In that case, the first thing you should do is deactivate that plugin.
If you can access the Plugins page in the WordPress admin area, then simply click on the ‘Deactivate’ link below the misbehaving plugin.
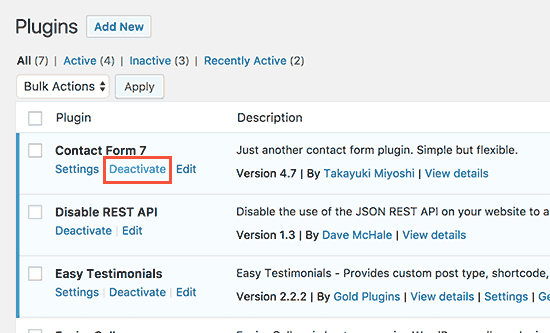
After that, you can install the WP Rollback plugin. For more details, see our step-by-step guide on how to install a WordPress plugin.
Upon activation, go back to the Plugins page, and you will be able to see a ‘Rollback’ option below each plugin. Clicking on it will allow you to roll back the plugin to any previous version.
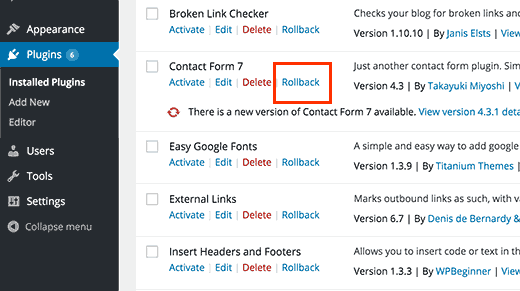
For detailed instructions, check out our guide on how to rollback WordPress plugins.
What if the problem with the plugin update has left you unable to access the WordPress admin area?
In that case, you should follow the steps in our guide on how to deactivate all plugins when not able to access the WordPress admin area.
How to Manage WordPress Plugin Updates
If you manage multiple WordPress sites, you will soon realize that you must update plugins quite often. This means that manual updates can become time-consuming. Here are some tips to help you manage updating WordPress more efficiently.
If you’re confident about the plugins that you are using, then you can enable automatic updates for all your WordPress plugins.
However, a better approach would be to automatically update only a few select plugins that you trust. We give instructions on how to do this in our guide on how to better manage WordPress updates.
If you don’t manage multiple WordPress sites, then you can set up email notifications for WordPress plugin updates. This will alert you when there’s an update available without having to log in to your WordPress site.
Always make sure that you have set up an automatic backup plugin on your site. This will allow you to restore your WordPress site in case something goes wrong.
Finally, some WordPress hosting providers come with a staging website feature. This allows you to test the new plugin updates on a staging environment before going live.
Bluehost, for instance, has a one-click staging environment feature that lets you create a duplicate of your website for testing.

If you want to use managed WordPress hosting, we recommend using WP Engine and checking out their staging tool.
Alternatively, you can also hire experts to handle plugin updates for you. At WPBeginner Pro Services, we offer affordable WordPress Maintenance plans to free you from the worries of managing a website.
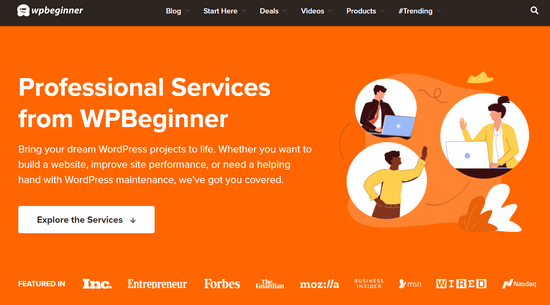
We’ll take care of WordPress core, plugin, and theme updates, as well as uptime monitoring, security monitoring, cloud backups, and more. Simply pick a maintenance package that suits your needs and our team will handle the rest.
We hope this article helped you learn how to update WordPress plugins. You may also want to see our ultimate WordPress security guide or our list of the best WordPress backup plugins.
If you liked this article, then please subscribe to our YouTube Channel for WordPress video tutorials. You can also find us on Twitter and Facebook.





Mrteesurez
Firstly, I appreciate your recommendation concerning security update to wait for a week before initiate the update, this is a smart idea.
Which one is safer between updating the plugins one by one or mark all and update once.
I think if any issue arise from updating them all at once, it might be difficult to identify the culprit plugin.
WPBeginner Support
It would depend on what you are most comfortable with and how complex the plugins are as simpler plugins are normally safer to update in bulk.
Admin
Jiří Vaněk
My practice is that I don’t update all plugins at once. I usually start by making a backup of the website. Then I update each plugin individually, clear the cache, and test its functions to ensure everything works correctly. This is obviously much more time-consuming, but when I update, say, 7 plugins at once, I have to painstakingly track down which plugin broke the website if something goes wrong. So, while it is more time-consuming (but not excessively so), I always have the certainty that I will immediately identify any potential issues.
Kany
Hi…
currently i have problem with my site. Yesterday, I was editing my site and was working properly; however, when I come to login today, I have gotten this This site can’t be reached (site name) took too long to respond. Try:
.Checking the connection
. Checking the proxy and the firewall
. Running windows Network diagnistics
ERR_CONNECTION_TIME_OUT
Surprisingly, when I use wifi connection,( connect to phone’s wifi ) it’s working properly. and when I open though different internet company, its working without any problem.
I was wondering if there is one who may help me to resolve this issue.
Kany
Terry G
I am upgrading a website that hasn’t been upgraded in several years, running wp 3.9.22 to latest versions of everything, wp, new theme (current one is no longer in development), and all plugins. I notice that none of the plugins have notices that say an update is available, even though they do. I don’t know whether this is because the wordpress version is so old none of the current plugins would work on it, or because the person who created the website downloaded all the plugins to install directly rather than using the Directory? Going forward I definitely want the notifications of a newer version be available, so it doesn’t get so out of date again.
What is the best way to update these plugins from the directory, without losing the current settings, even though there is no “update now” link? For example, I tested contact form 7 on a test site, first uploading the plugin manually, making a change in the settings, then de-activating and deleting it, and then re-adding it via the directory. I lost the setting in the form, so had to re-do it. Is there a way to do it without losing the current settings?
Any help you can give is appreciated, and I have found your site to be immensely helpful.
WPBeginner Support
Hi Terry,
Please reach out to person who managed your site, they may have disabled plugin updates. If you cannot reach them, then first backup your website. After that try deactivating all your WordPress plugins, switch to a default WordPress theme, and then visit Dashboard » Updates page. You may also want to see your site’s wp-config.php file for the code that is used to block plugin updates.
Admin
Terry
I don’t think the original person is available any more.
” After that try deactivating all your WordPress plugins, switch to a default WordPress theme, and then visit Dashboard » Updates page.” If the plugins are deactivated, what will I be looking for on the Updates page?
I’ll take a look at the wp-config file. Can you tell me what I’ll be looking for? Thanks!
WPBeginner Support
Hey Terry,
Compare your config file with the original wp-config file. You may find something that would look clearly out of place. Select it and Google it to find out what it does.
Terry
I googled it and found this: Search for define( ‘AUTOMATIC_UPDATER_DISABLED’, true ); so I guess that’s what I’ll look for. Also found your article on disabling updates and why you shouldn’t.
Nanien
Hi…
currently i have problem with my site. Last night i tried to upgrade my site to woocommerce 3.0.5 but it’s always error (memory limit and timeout). Eror message: Update Failed: 500 Internal Server Error Request Timeout This request takes too long to process, it is timed out by the server. If it should not be timed out, please contact administrator of this web site to increase ‘Connection Timeout’.
Then i asked my Hosting Provider to increase the maximum script execution time to 600 second but suddenly i lost the woocommerce plugin in the WP ADMIN. When i checked the WOOCOMMERCE plugin in the CPANEL FILE MANAGER, the plugin still there with permission code 0755. Is there any solution?
If i delete the WP CONTENT in the CPANEL and do re-install through WP ADMIN…do i lost all the data? What is the best solution for this problem?
WPBeginner Support
Hey Nanien,
You can download a fresh copy of WooCommerce plugin to your computer and then extract it on your Desktop. After that you can use cPanel’s File Manager or FTP client to manually upload WooCommerce folder from your Desktop to your website in /wp-content/plugins/ folder.
Admin
James Burk
This is so useful. I have a visitor Stats plugin which I updated only to discover that my ISP has an older version of PHP running so the plugin wouldn’t show all the stats. I’ve ‘downdated’ it back in time to an earlier version and it now works perfectly.
Ritul
I use genesis framework and want to know how you guys managed to put the menu icon in far left corner in mobile view. Please help me no one gave me right answer. Please help me….. Please……
WPBeginner Support
Hey Ritul,
You can study our website’s CSS using inspect tool in your browser.
Admin
Niket Agrawal
Most helpful blog ever