Remember the last time you visited a poorly organized website? That frustrating experience of not finding what you’re looking for is exactly what proper categories help prevent. At WPBeginner, we use categories like signposts to guide our visitors to the content they need.
Over the years, we’ve helped thousands of WordPress users properly organize their content using categories. The right category structure can make a huge difference in how easily visitors find what they’re looking for on your site.
In this guide, we’ll show you exactly how to change, move, and delete WordPress categories the right way, without losing any SEO value or breaking your site’s navigation.
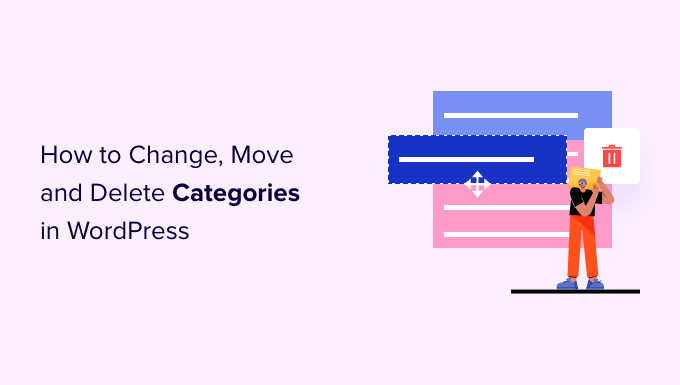
Why Change, Move, or Delete WordPress Categories?
Categories help sort your blog posts and make it easier for users to find what they are looking for. This will keep them on your website for longer and encourage them to convert.
However, it can be difficult to plan all your categories in advance. This is especially true if you are just getting started with WordPress or aren’t sure which direction to take your new blog, online store, or small business website.
You may also want to try out different categories and content and then analyze what works best by installing Google Analytics in WordPress. You can then use this insight to fine-tune your categories.
With that being said, at some point, you may need to change your WordPress categories. This might involve renaming a category to include the keywords that got the most clicks during A/B split testing or fixing a spelling mistake.
You might even organize your categories and subcategories into new parent-child relationships to help visitors discover new content.
If you don’t make these changes carefully, then they could hurt the visitor experience, damage your SEO, and make it more difficult for visitors to navigate your website.
With that being said, let’s see how you can properly change, move, and delete WordPress categories. Simply use the quick links below to jump straight to the change you want to make:
- How to Rename or Edit a WordPress Category
- How to Properly Move a WordPress Category (Without Causing Broken Links)
- How to Properly Delete a WordPress Category
- How to Change the Default Uncategorized Category
- How to Add a Subcategory in WordPress
- How to Easily Convert Categories into Tags
- Expert Guides on WordPress Categories
1. How to Rename or Edit a WordPress Category
To start, you can change a category’s name, assign it to a different parent category, or display a category description to help other authors understand how to use that category.
To make any of these changes, head over to Posts » Categories.
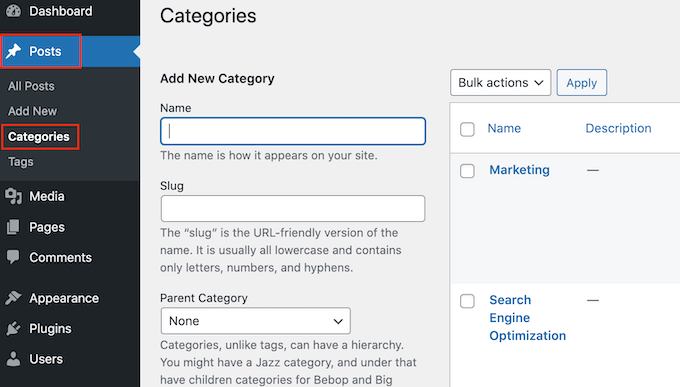
Here, find the category that you want to change and hover the mouse over it.
When the ‘Edit’ link appears, give it a click.
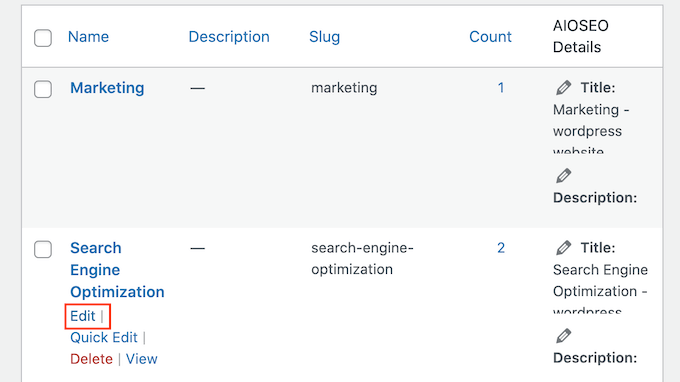
This will take you to a screen where you can rename the category, add a parent or subcategory, or write a category description.
For example, if you’ve used a keyword research tool to find some new keywords or phrases, then you may want to change the category’s name to include these words.
To rename a category, simply type the new title into the ‘Name’ field.
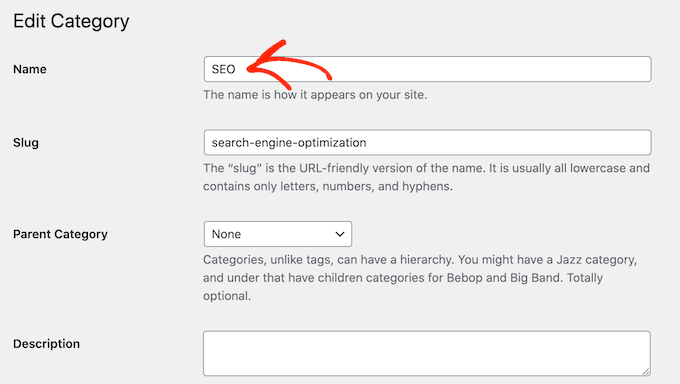
When you are happy with the changes you’ve made, don’t forget to click on ‘Update’ to store your settings.
After that, WordPress will automatically update all the posts within this category.
2. How to Properly Move a WordPress Category (Without Causing Broken Links)
Every category has an archive page in WordPress, as you can see in the following image. These pages help visitors find related content, which can increase your pageviews and reduce the bounce rate in WordPress.
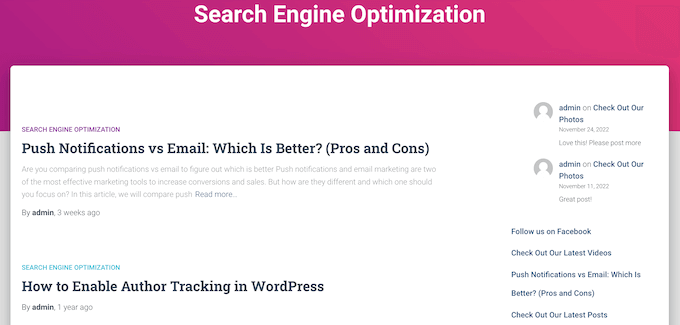
Sometimes, you may want to change where this archive page is located. For example, if you’ve renamed a category, then you might also change its archive URL to avoid confusing visitors.
However, changing the slug means that anyone who tries to visit the original URL will get a 404 error.
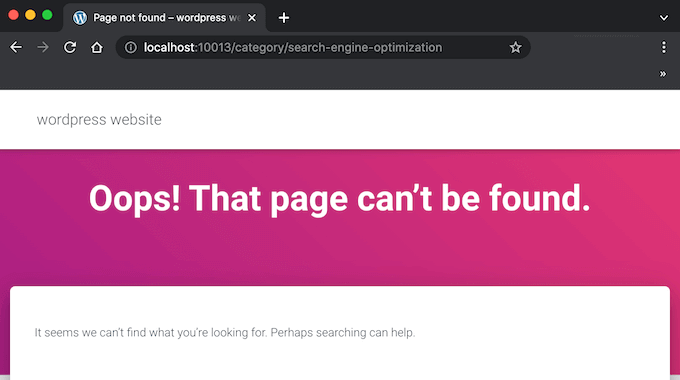
This is a bad user experience and can impact your WordPress SEO. Thankfully, you can easily fix this problem by creating a redirect.
With that in mind, go ahead and change the slug by going to Posts » Categories. Then, find the category that you want to edit and hover the mouse over it.
When the ‘Edit’ button appears, give it a click.
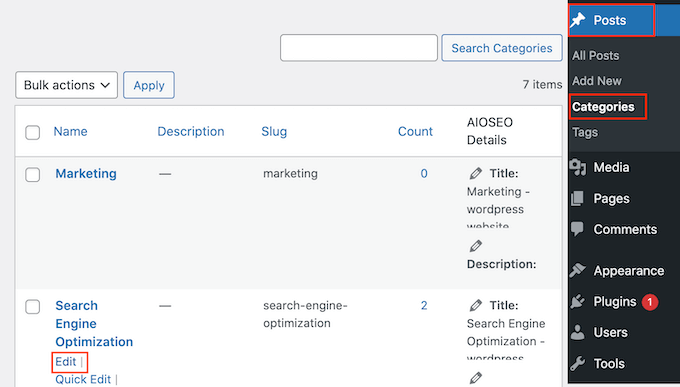
In the ‘URL’ field, you’ll see the current slug for this category’s archive page.
Simply type in the new URL that you want to use. Just be aware that you can only use lowercase letters, numbers, and hyphens in the URL.
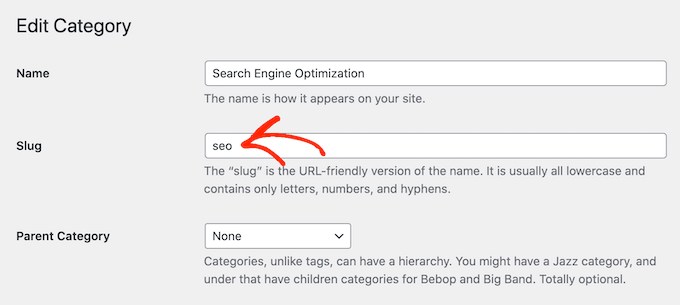
When you are happy with how the slug looks, scroll to the bottom of the screen and click on ‘Update’ to store your changes.
Now, you’ll see the archive page if you visit the new URL, but you’ll get an error if you type in the original link.
The easiest way to redirect from the old URL to the new link is by using AIOSEO.
AIOSEO is the best SEO plugin for WordPress and can help you get more visitors from search engines like Google. It even has a setup wizard that will help you choose the best SEO settings for your website and improve your rankings, even if you are completely new to search engine optimization.
For this guide, we will be using the AIOSEO Pro version because it has the Redirection Manager that you’ll need to set up a redirect. However, there is also a free version of AIOSEO that you can use to optimize your website, no matter what your budget is.
First, you’ll need to install and activate the plugin. If you need help, then please see our guide on how to install a WordPress plugin.
Upon activation, AIOSEO will automatically launch the setup wizard. You can simply click on ‘Let’s Get Started’ and then follow the onscreen instructions to improve your site’s search engine rankings.

To learn more, please see our step-by-step guide on how to set up All in One SEO for WordPress correctly.
Since we want to use the plugin’s premium features, you’ll need to enter a license key when asked. You can find this information in your account on the AIOSEO website.

After entering the license key, click on the ‘Finish Setup’ button to save your settings and close the setup wizard.
With that out of the way, head over to All in One SEO » Redirects in the WordPress dashboard. You can then go ahead and click on ‘Activate Redirects’.
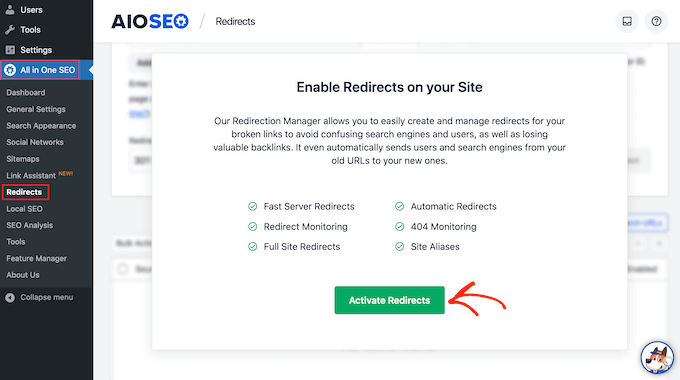
Now you’ve activated the Redirection Manager, you can start by typing in the source URL. This is the category archive’s original web address and will usually start with /category/ followed by the original category name.
Here, we are redirecting anyone who tries to visit /category/search-engine-optimization.
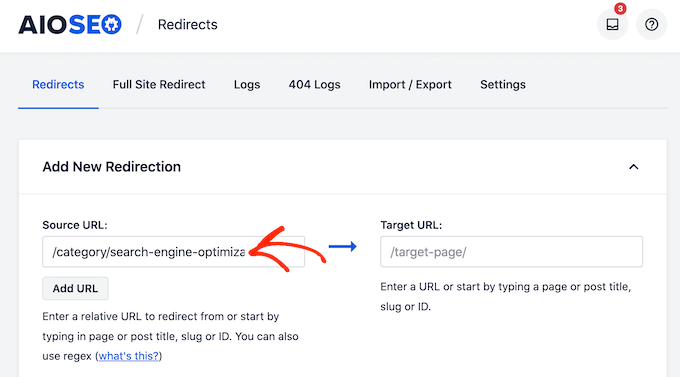
After typing in the source URL, make sure you click on the small cog icon to see some extra settings that you can configure.
You’ll need to check the box next to ‘Regex.’
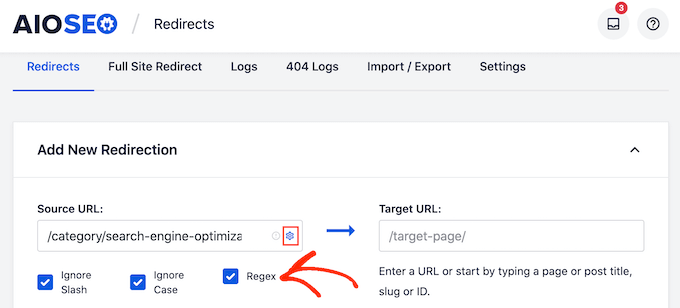
Now, it’s time to move to the target URL, which is our new category archive page.
In the following image, visitors will be redirected to /category/seo.
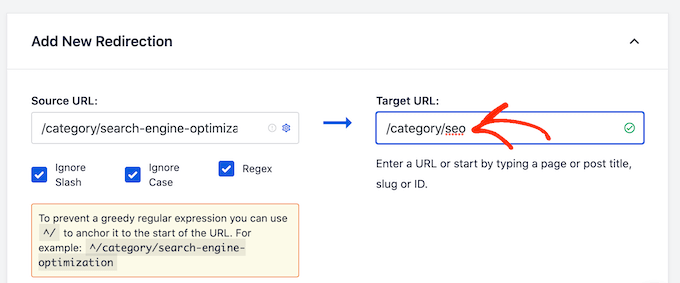
Your next task is choosing the type of redirect that AIOSEO should use. There are various types of redirects that are identified with numbers such as 301, 302, and 307.
If you are permanently moving the archive to a new location, then you’ll want to use a 301 redirect, as this tells search engines that the page will always be at this new location. This way, all the old archive’s traffic and backlinks are transferred to the new page.
Simply open the ‘Redirect Type’ dropdown and choose ‘301 Moved Permanently.’
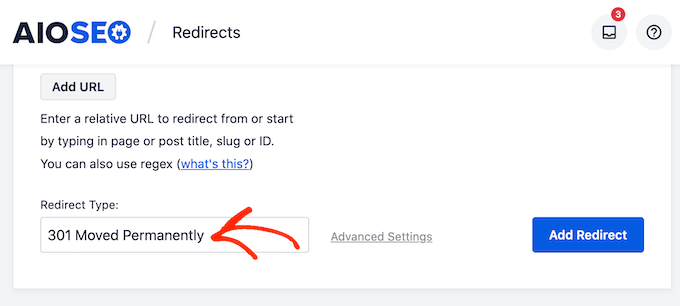
If you are only temporarily moving the category archive page to a new URL, then you should choose ‘307 Temporary Redirect’ instead.
When you’ve done that, go ahead and click on the ‘Add Redirect’ button.
Now, if you try to visit the original category archive page, AIOSEO will automatically redirect you to the new target URL.
3. How to Properly Delete a WordPress Category
Sometimes, you may no longer need a particular category. For example, you may have accidentally created two very similar categories or changed the direction of your WordPress blog so you no longer cover the same content.
Before deleting a category, it’s important to think about how this will affect your WordPress website. Firstly, WordPress will remove the deleted category from all your posts. Any posts that no longer have a category will be marked as ‘Uncategorized.’
Lots of uncategorized content will make it more difficult for visitors to explore your website. With that being said, you may want to look through all the posts within the category you plan to delete to make sure they have at least one alternate category.
You can also set up a redirect for that category’s archive page by following the same process described above. This can help you fix any broken links before they hurt your search engine rankings or the visitor experience.
When you are ready to delete the category, simply go to Posts » Categories. You can then hover the mouse over the category and click on the ‘Delete’ link when it appears.
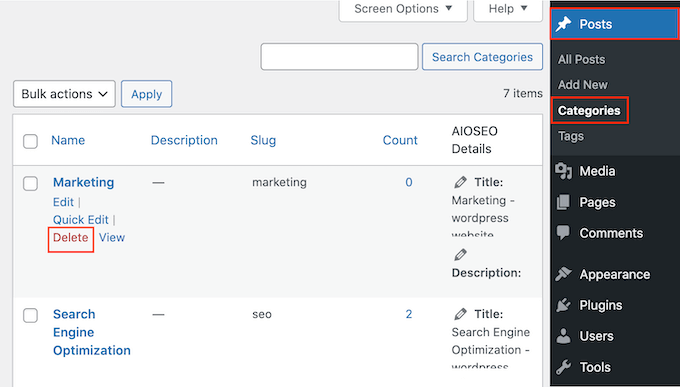
4. How to Change the Default Uncategorized Category
If you don’t assign a category to a post, then WordPress will assign one automatically. By default, this is ‘uncategorized’, but you may want to change this to an alternative category.
Another option is to continue using the ‘uncategorized’ category but give it a more descriptive and useful name.
This change is particularly important if you run a WordPress multi-author blog or accept guest contributions, as these people may forget to add a category to their posts.
Changing the default category can also improve your WordPress SEO by making sure that every post has a descriptive category.
Let’s start by renaming the uncategorized category by going to Posts » Categories.
Here, find ‘Uncategorized’ and hover your mouse over it. When the ‘Edit’ link appears, give it a click.
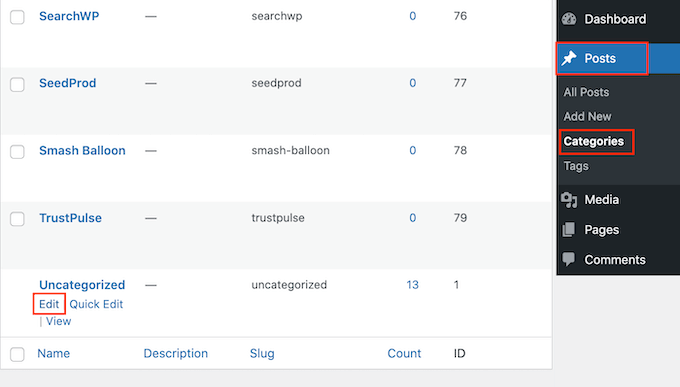
You can now type a new title into the ‘Name’ field.
After that, scroll to the bottom of the screen and click on ‘Save.’
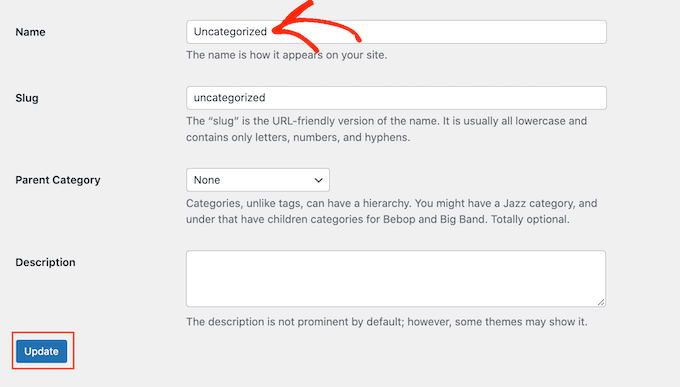
Another option is to change the default category. This can be useful if you’ve already created a general category and now want to use it as your default.
To make this change, head over to Settings » Writing in the WordPress dashboard. You can then open the ‘Default Post Category’ dropdown and choose any category from the list.
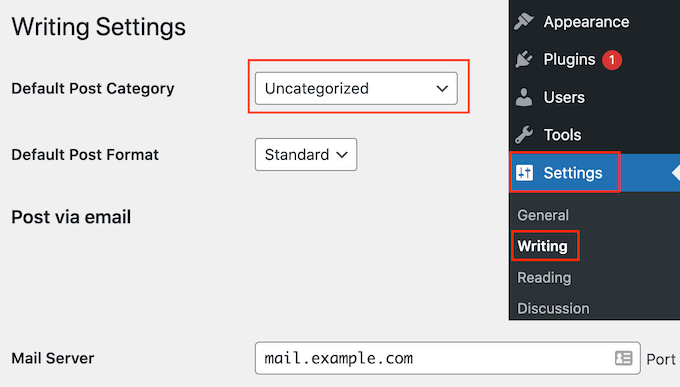
After that, don’t forget to click on ‘Save Changes’ to store your settings.
5. How to Add a Subcategory in WordPress
WordPress allows you to add category hierarchy, so you can add subcategories as needed.
You can do this easily by using the Parent Category dropdown on the Add New Category screen.

For more details, see our step-by-step guide on how to add subcategories in WordPress.
6. How to Easily Convert Categories into Tags
Categories and tags are both important ways to organize and group your posts. However, to help visitors find their way around your site, you should use them in slightly different ways.
Categories are great for broadly grouping your posts, while tags are meant to describe the specific details of each post.
Visitors can use categories to quickly find the type of content they’re interested in or their favorite subject. They can then use tags to pinpoint the exact post within that category.
At WPBeginner, we have a Beginner’s Guide category, which is aimed at new WordPress users. Each post in the Beginner’s Guide has different tags, such as custom taxonomy, SEO, and sorting your content.
It’s easy to get categories and tags mixed up, especially if you are just getting started with WordPress. Your website may also change over time to the point where one of your tags would now work better as a category.
You can easily turn categories into tags using the Categories to Tags Converter plugin.
For example, you can turn a ‘Beginner’s Guide’ category into a ‘Beginner’s Guide’ tag with the click of a button. Even better, all posts that were categorized as ‘Beginner’s Guide’ will be assigned the new ‘Beginner’s Guide’ tag automatically.
This can save you a ton of time and let you test different ways of organizing your content.
First, you’ll need to install and activate the Categories to Tags Converter plugin. If you need help, then please see our guide on how to install a WordPress plugin.
Upon activation, go to Tools » Import. Here, find ‘Categories and Tags Converter’ and click on its ‘Run importer’ link.
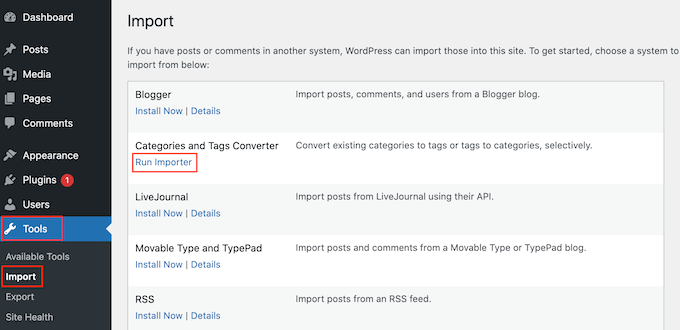
You’ll now see all the different categories and tags you’ve created for your website organized into tabs.
To convert a category into a tag, simply check the box next to it. You can then click on the ‘Convert Categories’ button.
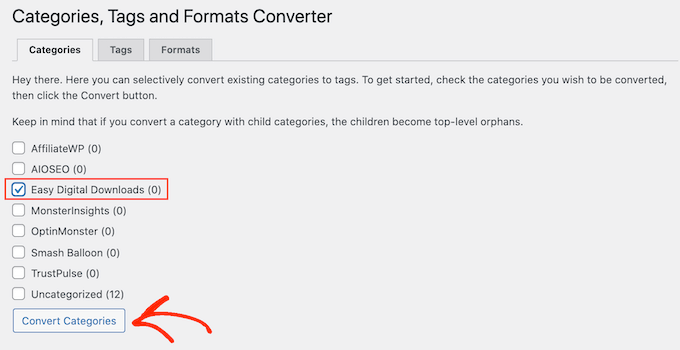
After a few moments, you’ll see a ‘Converted successfully’ message. To turn more categories into tags, simply repeat the process described above.
To turn a tag into a category, select the ‘Tags’ tab. You can now check the box next to the tag that you want to change and click on the ‘Convert Tags’ button.
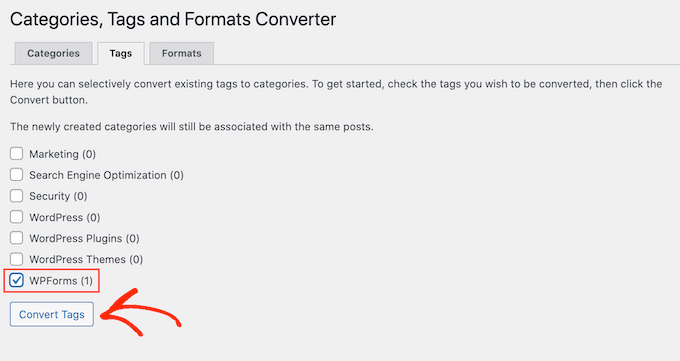
Expert Guides on WordPress Categories
We hope this article helped you learn how to properly change, move, and delete WordPress categories. You may also want to see some more articles related to WordPress categories:
- How to Add Categories and Subcategories in WordPress
- How to Merge and Bulk Edit Categories and Tags in WordPress
- How to Properly Rename Categories in WordPress (Beginner’s Guide)
- How to Rename the Uncategorized Category in WordPress
- Categories vs Tags – SEO Best Practices for Sorting Your Content
- How to Search By Category in WordPress (Best Method)
- How to Show / Hide Categories in WordPress (Ultimate Guide)
- How to Display Subcategories on Category Pages in WordPress
- How to Style Individual Categories Differently in WordPress
- Most Wanted Category Hacks and Plugins for WordPress
If you liked this article, then please subscribe to our YouTube Channel for WordPress video tutorials. You can also find us on Twitter and Facebook.





Oyatogun Oluwaseun Samuel
I have always been afraid of touching categories for the fear of broken links and lost of SEO, reading this article give me some level of confident to do such tasks now. Thanks for your insight on this!
Jiří Vaněk
I needed to rename two older categories on my blog that had slightly lost their relevance but were well-indexed. I was worried that it would be a major SEO issue and that I might end up causing more harm than good. I had therefore avoided making the change. This article clarified the process for me, and the only thing I now need to do, which I didn’t fully understand before, is to use AIO SEO to properly redirect the old links to the new ones. I’m hopeful that everything will go smoothly and without issues. According to the guide, it seems quite straightforward.
WPBeginner Support
It should go smoothly and we hope it works well for you when you do rename the categories
Admin
Jiří Vaněk
I followed your guide and so far, everything seems to have gone smoothly. I feel that if I had done it without your help, I would have likely messed something up. This way, I’m confident that thanks to you, I did the best I could. Thanks again!
Mrteesurez
What a insighful article! This is exactly what I want, to properly move or delete a WordPress category without causing broken links, I have forgotten I could use a redirect to redirect the old archive URL to the new ones in as much as I have AIOSEO plugin installed, it will be more easier. Thanks for the insights.
Dennis Muthomi
Great guide! Managing categories properly is so important for a good user experience and SEO.
One question though – is there a way to remove the “category” part from the category URL slugs?
having just the category name in the URL would look cleaner, e.g. example.com/beginners-guide instead of example.com/category/beginners-guide.
any tips on achieving this without breaking links would be super helpful.
Thanks
WPBeginner Comments
While you can change the base prefix for categories, we don’t recommend removing it entirely, as search engines need to be able to identify categories verses posts and pages.
To change the base prefix for categories, check out:
https://www.wpbeginner.com/wp-tutorials/how-to-change-the-category-base-prefix-in-wordpress/
Dennis Muthomi
thanks a bunch for the helpful reply !
makes total sense to keep the “category” prefix for SEO purposes. I’ll stick to your recomendation…
thank you for taking the time to clarify and point me in the right direction!
Molly Martin
Hello,
Thanks for the helpful article!
If we use the Categories to Tags plugin, will that create a bunch of 404 errors for those categories that no longer exist?
Molly
WPBeginner Support
If you had nothing in the categories then you would not need to worry about 404s but if you had posts or other content in the categories then you would want to create redirects to prevent those 404s.
Admin
Molly Martin
Hey, thanks for the speedy reply! You guys are great. I am going to read this blog more often. Very helpful.
Moinuddin Waheed
I was running a news website for one of my clients and made several categories for news items which needed to be aligned with the category posts. This tutorial is especially helpful for making subcategories of the news items which can be aligned with the broader category posts.
Also now we can move one category post to others without losing anything.
WPBeginner Support
Happy to hear our article was helpful
Admin