Have you ever tried automatically updating a plugin only to get stuck with a failed update message? Don’t panic, we’ve been there many times. While this situation can seem scary at first, manually updating plugins via FTP isn’t as complicated as it might sound.
Sometimes automatic updates fail and leave your website vulnerable, and that’s when knowing how to manually update plugins becomes crucial. From our experience, manual FTP updates are often the most reliable fallback solution when the usual WordPress update process breaks.
In this guide, we’ll walk you through the exact steps we use to manually update WordPress plugins via FTP.
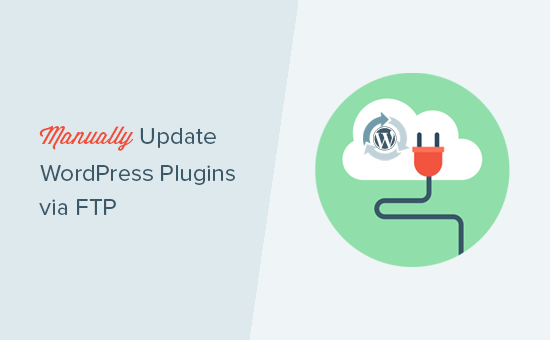
When to Manually Update a WordPress Plugin
There are several reasons why you might want to manually update WordPress plugins via FTP.
Sometimes, automatic plugin updates may not work properly due to conflicts with themes, other plugins, or server configurations.
They may also fail due to incorrect file permissions. In such cases, manual updates can resolve these issues.
If your server is overloaded, automatic updates might fail. You may even see the briefly unavailable for scheduled maintenance error, syntax error, or internal server error. Manual updates can ensure your plugin is up-to-date without adding additional server load.
With manual updates, you also have control over which version of the plugin you want to install. This can be useful if a new version introduces features or changes that you don’t want to implement immediately.
Finally, if you manage multiple WordPress sites, it’s easier to perform manual updates on one centralized location rather than logging in and out of each site and doing the updates there individually.
With that in mind, let’s take a look at how to manually update WordPress plugins via FTP. Here are the steps we’ll cover:
Feel free to use the quick links above to navigate through the tutorial.
Step 1: Back Up Your Website
Before we even think about touching any files via FTP, let’s talk about something important: backups. We can’t stress this enough because we’ve seen too many cases where a simple update attempt turned into a website emergency.
Think of it as your safety net. If anything goes wrong, you can always restore your site to its working state.
For quick and reliable backups, we recommend using Duplicator. It’s our go-to backup plugin because it creates complete website copies that are easy to restore if needed. We’ve tested dozens of backup solutions over the years, and Duplicator has consistently proven to be the most reliable.
You can check out our comprehensive guide on how to backup WordPress for step-by-step directions.
As an extra precaution, we suggest creating a staging site before proceeding with manual updates. This gives you a safe testing environment where you can practice the update process without risking your live site.
Step 2: Download the Latest Plugin Version
First, you will need to download the latest version of the plugin you are trying to update. If it is a free plugin, then you can download it from the WordPress.org plugin page.
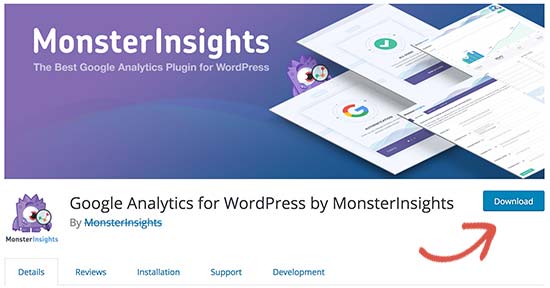
If it is a premium plugin, then you can download the latest version from the specific plugin’s website. You need to log in to your account and download the plugin to your computer.
All plugins come in .zip files, so you need to extract them.
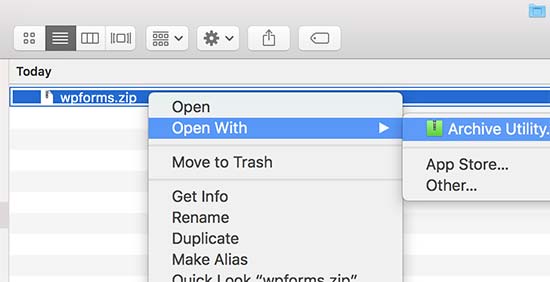
Step 3: Connect to Your Website via FTP
Next, you’ll need an FTP client installed on your computer. We will be using FileZilla in our example, but you can use any FTP client you like.
To connect to your website using FTP, you can read our guide on how to use FTP to upload your WordPress files.
But essentially, you will need to enter your website name in the hostname with your FTP username and password.
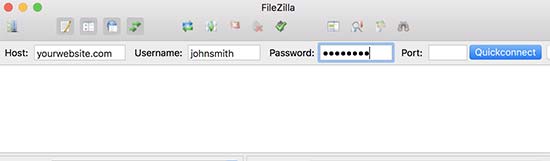
If you don’t know your FTP username or password, then check the email your WordPress hosting company sent you when you signed up. It usually contains your FTP username and password.
Alternatively, you can also find this information in the cPanel or in the hosting dashboard of your hosting account.
If your website is hosted on Bluehost, you can log in to your dashboard and navigate to the ‘Hosting’ tab. After that, scroll down to the Server Information section and click ‘Manage’ next to FTP Access.
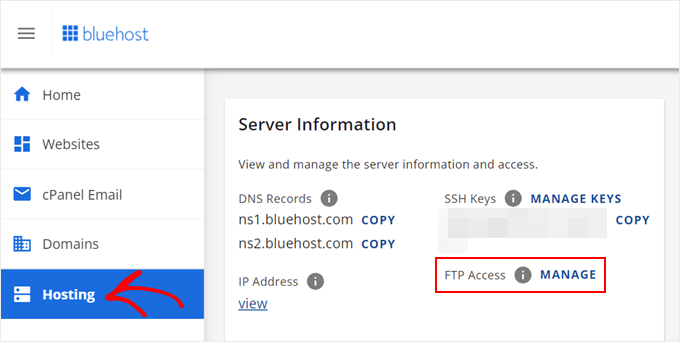
You will then arrive at the FTP Accounts page of your cPanel. There should be a list of FTP accounts that you can use to connect your hosting with an FTP client.
If you forgot your password, you can simply click ‘Change Password’ under Actions to set a new password. Then, click the ‘Change Password’ button.
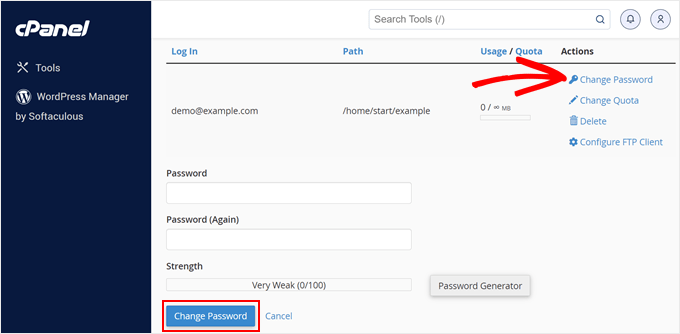
After that, you can enter your new password in the FTP client.
Once you are connected to your website via FTP, you need to go to the /wp-content/plugins/ folder and move on to the next step.
Step 4: Locate and Remove the Existing Plugin
At this stage, you’ll see different folders for all the plugins you have installed on your WordPress site. Right-click on the plugin that you want to update and then select ‘Rename’
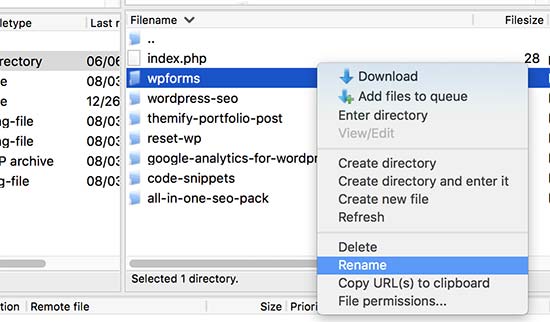
Now rename this plugin by simply adding -old to the plugin folder name. For example, wpforms-old.
Next, you must download the renamed folder to your computer as a backup. This will allow you to revert to the old version in case you need it.
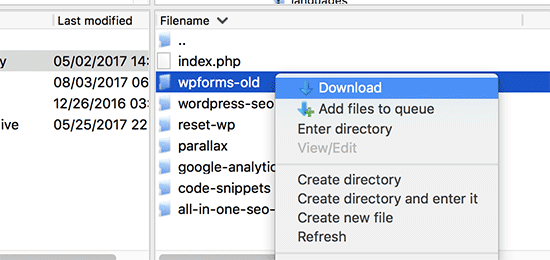
After downloading the old plugin to your computer, you can delete it from your website.
Doing this will remove any trace of the plugin from your WordPress.
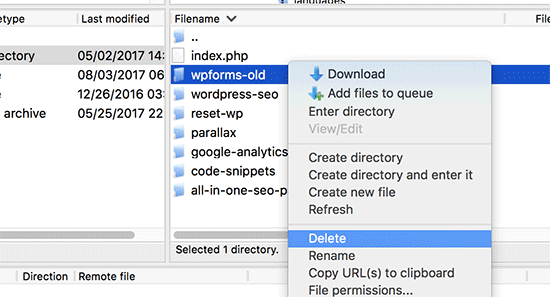
We also want to make sure that the plugin is deactivated in the WordPress database as well. To do that, you need to simply log in to your WordPress admin area and visit the Plugins page.
You will see an error that the plugin has been deactivated due to an error.
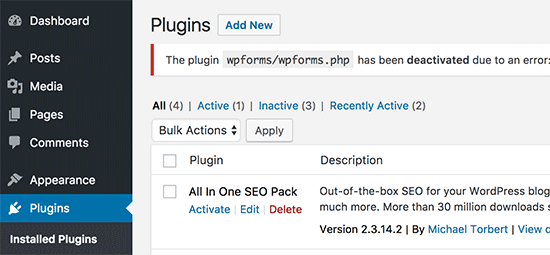
Step 5: Upload and Activate the New Plugin Version
Now that we have removed the old version, it is time to install the latest version of the plugin.
Switch to your FTP client and under the ‘Local’ section, locate the new plugin folder on your computer. Now right-click and select ‘Upload’ from the FTP menu.
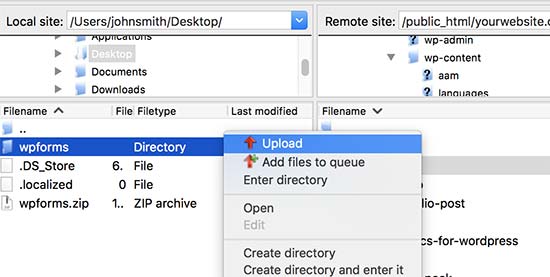
Your FTP client will start transferring the plugin folder from your computer to your website.
Once finished, you can log in to your WordPress admin area and go to the Plugins page. You need to find the newly installed plugin and activate it.
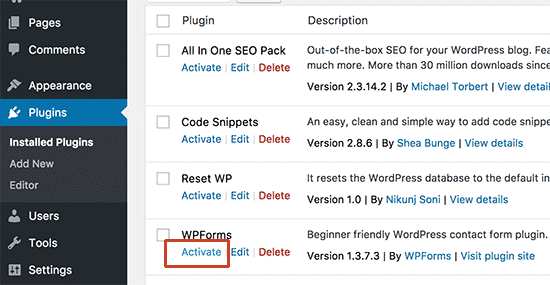
You can now check the updated version of the plugin to make sure that everything is working correctly.
That’s all, you have successfully updated a WordPress plugin via FTP.
💡 Need help with WordPress maintenance? Contact our team at WPBeginner Pro Services and see how we can keep your website secure, optimized, and well-maintained. Our WordPress maintenance services cover everything from uptime monitoring and malware removal to consistent WordPress updates.
Should You Use an Outdated WordPress Plugin?
It is crucial for WordPress security to always use the latest version of WordPress. It is also equally important to keep your WordPress plugins and theme updated.
If a WordPress plugin stops working after the update, then you can rollback the plugin and report the issue to the plugin developer.
That said, if you see a WordPress plugin that has not been tested with the latest versions of WordPress, it doesn’t mean it doesn’t work.
It simply means the developer hasn’t recently tested the plugin or updated the readme file. In WPBeginner, we sometimes come across and recommend plugins that haven’t been tested but still work great for their purpose.
If you’re not sure whether a plugin is safe to use, you can always install it on the local version of your WordPress site. This way, any errors caused by the plugin won’t affect the live version of your site.
Video Tutorial
We hope this article helped you learn how to manually update WordPress plugins via FTP. You may also want to see our beginner’s guide to WordPress database management and our tutorial on how to add an FTP-like file manager in WordPress.
If you liked this article, then please subscribe to our YouTube Channel for WordPress video tutorials. You can also find us on Twitter and Facebook.





Jiří Vaněk
In the instructions, you write that you must first delete the old plugin and replace it with the new version using FTP. Does the way I overwrite the data of the original plugin also work? What I’ve been doing up until now is just uploading the new version of the plugin to FTP and choosing to overwrite the files when copying.
WPBeginner Support
The only issue with that method is if a plugin no longer uses a file, using the overwrite method would not remove the file from your system.
Admin
Jiří Vaněk
Thank you for the response. I always did it this way and didn’t realize that the correct procedure would be to delete the plugin and replace the data. I was afraid of losing the plugin settings, so I chose the data overwrite method. Now I can be more at ease and update via FTP in a better way according to your instructions, without unnecessary fear of losing data.
Sanmeet
Hello everyone !
I just saw the comments and I am glad to tell that whenever you delete a plugin and then reinstall it the whole data is restored ; let’s take an example of Woocommerce , the plugin which I updated via this method and my data was there….
WPBeginner Support
It would depend on how it is deleted but you ar correct, this method would not delete the settings for the plugin
Admin
Roman
Sometimes, plugins (and Wordpress as well), need to make changes in the database during the update process. If you simply replace the files, the database update won’t happen, will it? And you will end up with new plugin files and incompatible database schema and/or data. Is that correct?
WPBeginner Support
This is more for if the default update method did not work but WordPress and most plugins should check and give the option to update the database if needed to prevent those errors.
Admin
Ritul
When I have deleted the old plugin and now uploading the new one will my live site be broken because of it, for example, if I m updating Thrive Content builder or elementor??
David
Thanks for the tutorial. I uploaded a brand new plugin, in the correct location, but for some reason it’s not showing in my list of plugins so i can activate it. Any idea why this would happen? Thanks.
WPBeginner Support
Hi David,
WordPress may not recognize a plugin if it cannot locate the plugin header. Please reach out to the plugin author to make sure that you are uploading the correct folder.
Admin
Jenn
I recently downloaded a social share button plugin from a third party. They’ve recently come out with an update. Can I just deactivate and delete the old version and then just download the new updated version and activate it instead of using FTP to update? Would that be easier? Thanks for your feedback.
WPBeginner Support
Hi Jenn,
Yes, you can do that. However, you should backup the old plugin just in case the new version doesn’t work well or you want to revert back.
Admin
Emma Bazai
It does update the plugin but I’ve lost all my configurations and data. All SEO has gone
I had 304 posts and I will have to redo SEO for all of them
Please help me I don’t have backups because I trusted this site for all my WordPress issues.
I don’t have backups because I trusted this site for all my WordPress issues.
WPBeginner Support
Hi Emma,
Which SEO plugin was that? Most WordPress plugins store data in your WordPress database and this data is not deleted when a plugin is deactivated or reactivated. You can also try reaching out to plugin authors for support.
Admin
Hope
What about when the plugin is deleted in the WP admin or via FTP? Is all the plugin data still being stored in the database after the plugin is deleted in either method?
WPBeginner Support
Hi Hope,
Plugin data will remain stored in WordPress database.