Did you know that hosting multiple domains on one server allows you to easily manage them from a single location?
This way, you can fully utilize your server resources for different sites. It also helps save costs, as you won’t need to purchase separate servers for each website.
In the last 16+ years, we’ve tested and used many hosting providers. Based on our experience, Hostinger, Bluehost, and SiteGround provide the best servers for hosting numerous sites.
In this article, we will show you how to host multiple websites on one server.
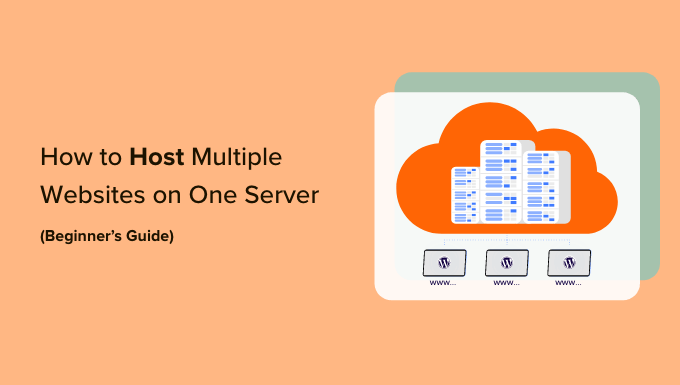
Why Host Multiple Websites on One Server?
If you’re planning on expanding your business from one website to more, then it’s a feasible option to host them on a single server.
That’s because it is easier to manage them from a single place. It can be time-consuming and inconvenient to log in and out of multiple WordPress websites on different servers. If all your websites are on one server, then you can simply switch between them from the same dashboard.
Hosting multiple sites on a single server will also help save and be more economical for your business.
Many hosting providers offer dedicated hosting where you have full control over the server and allow you to set up more than 1 website.
Instead of purchasing individual hosting plans for each site, you can choose a plan that allows multiple WordPress sites on one server. This will also allow you to fully utilize your server resources.
That said, let’s see how you can host multiple websites on one server.
Select a Hosting Service and Buy Domains
Before you can add any website to a server, the first step is to purchase a hosting service and domain names for your websites.
Choosing a WordPress Hosting Provider
There are many services to choose from, but we recommend Hostinger. It is a fast-growing web hosting provider that offers different types of hosting options.
For instance, you can get premium shared hosting, WordPress hosting, VPS hosting, cloud hosting, managed hosting, and more.
We’ve extensively tested the hosting provider. You can read all about it in our Hostinger review.
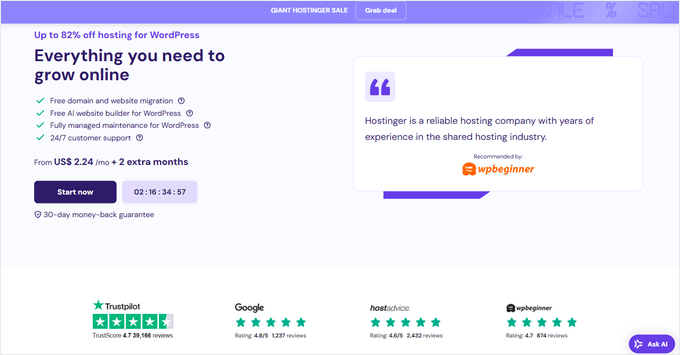
In the Hostinger WordPress Starter plan, you can add up to 100 websites, get free email, an SSL certificate, unlimited bandwidth, managed WordPress, and more. You also get 1 free domain name, but you’ll need to purchase other domains.
The best part is that WPBeginner users can get up to 82% OFF on WordPress hosting plans. Simply click the link below to claim the offer.
Another advantage of using Hostinger WordPress plans is that WordPress comes pre-installed. You don’t have to manually install WordPress for your websites.
If you’re looking for alternatives, then you can also use Bluehost or SiteGround to add multiple sites to one server.
Purchasing Domain Names for Your Website
After choosing a web hosting platform, the next step is to purchase domain names that you’ll need to host on a server.
Hostinger lets you buy a new domain or transfer an existing domain. To purchase a domain, simply go to the ‘Domains’ tab from your Hostinger dashboard.
From here, simply select the ‘Get a new domain’ option.
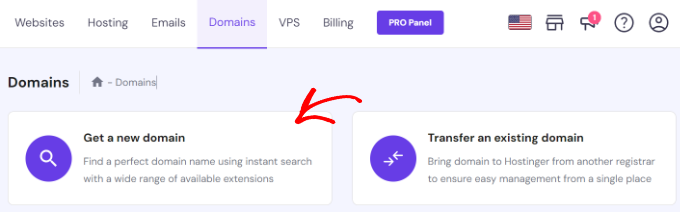
Next, you can search for a domain name.
Go ahead and enter a keyword or brand name in the search bar.
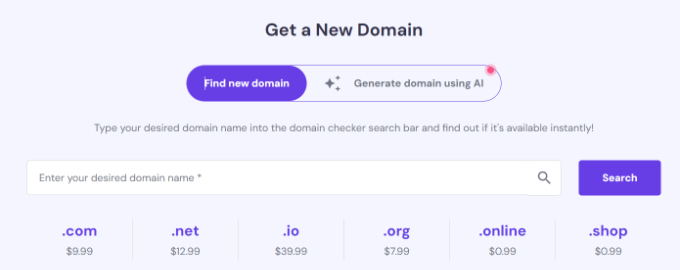
From here, you’ll see a list of URL options along with different domain extensions and prices.
Simply select an option you want and click the ‘Buy domain’ button.
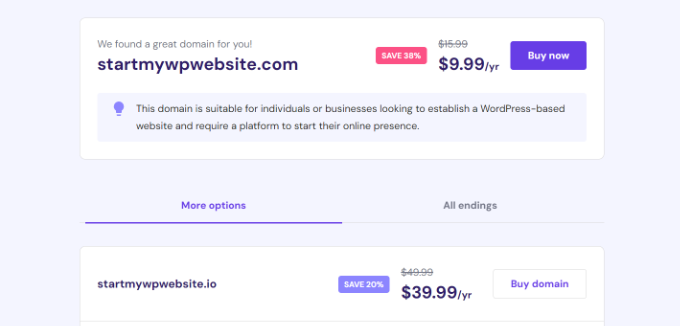
Next, a popup will open with different billing periods for your domain name.
Go ahead and choose a billing period.
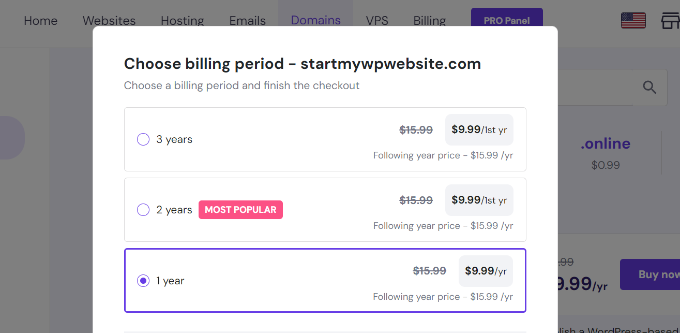
After that, you can complete the checkout process by choosing a payment method and purchasing the domain name.
You can repeat this process to purchase as many additional domains as you’d like.
Alternative Method: If you don’t want to buy a domain from Hostinger, then there are many domain registrars that allow you to register a domain name with ease. For instance, you can use Domain.com as it offers top-level extensions, an easy domain registration process, and a bunch of features.
Adding Multiple WordPress Sites to One Server
After selecting a hosting provider and buying domain names, you can add multiple sites to one server.
From your Hostinger dashboard, you can go to the ‘Websites’ tab and click on the + Create or migrate a website option.
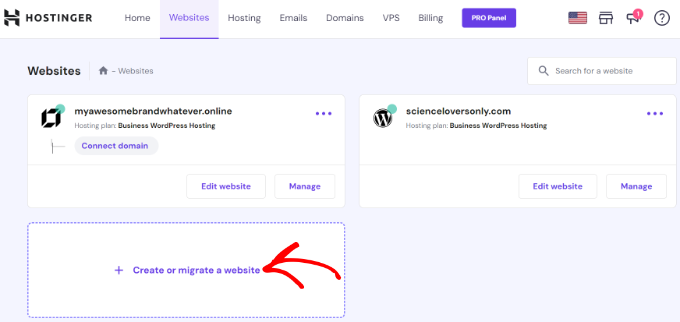
Next, Hostinger will walk you through the process of creating a new website on the same server.
For instance, you can select a website type. This includes an online store, blog, business, portfolio, and other types.
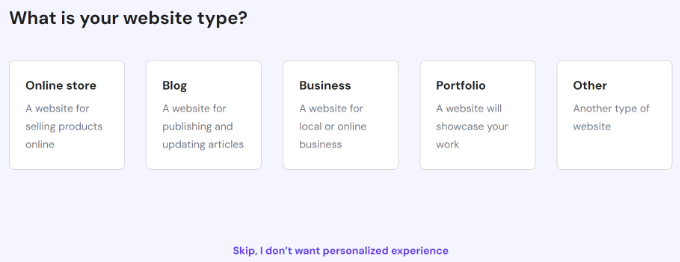
After that, you’ll need to select whether you’d like to create or migrate a website.
If you already have a website on another hosting platform, then you can transfer it to Hostinger. Simply select the ‘Migrate my website’ option and follow the steps.
For this tutorial, we will select the ‘Create a new website’ option.
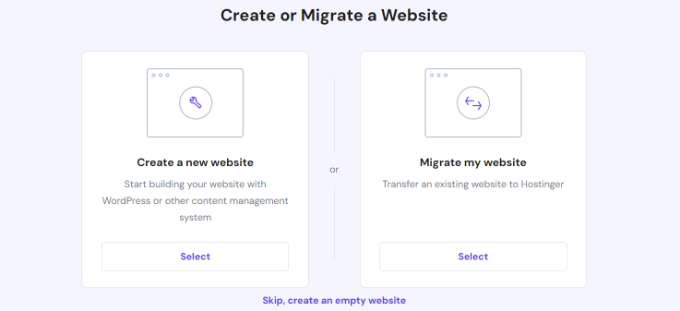
Next, you can select a platform to build a new website. Hostinger will offer 2 methods where you can use WordPress with artificial intelligence (AI) or use Hostinger’s website builder with AI to create a site.
Go ahead and choose the ‘WordPress with AI’ option.
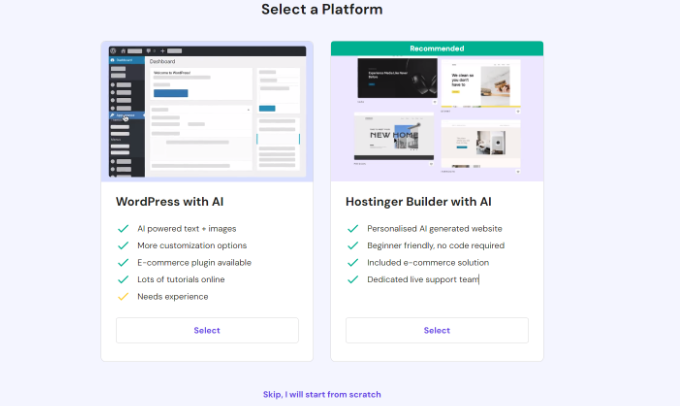
From here, you’ll need to enter login details for your account.
Simply choose a language, select an administrator email, enter a password, and click the ‘Continue’ button.
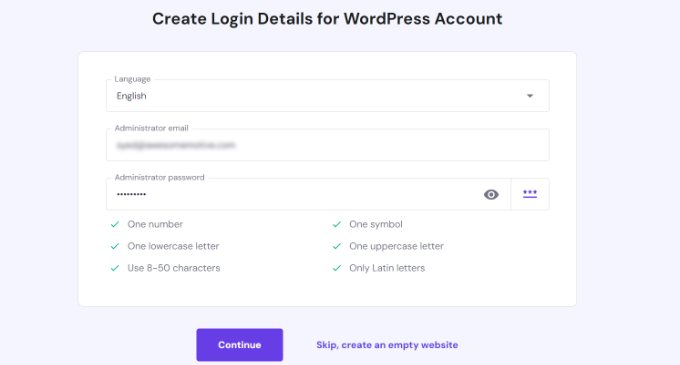
In the next step, Hositnger will ask you to add WordPress plugins to your site.
You can simply select the plugins you want to install and click the ‘Continue’ button.
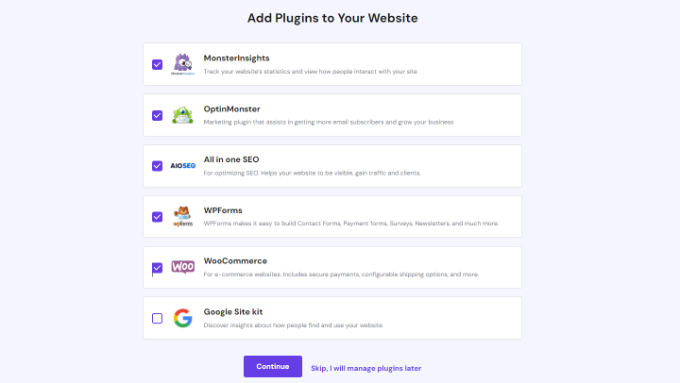
After that, you will need to select a website design.
Hostinger will load the default theme, but you can click the ‘Browse more templates’ option to view more designs.
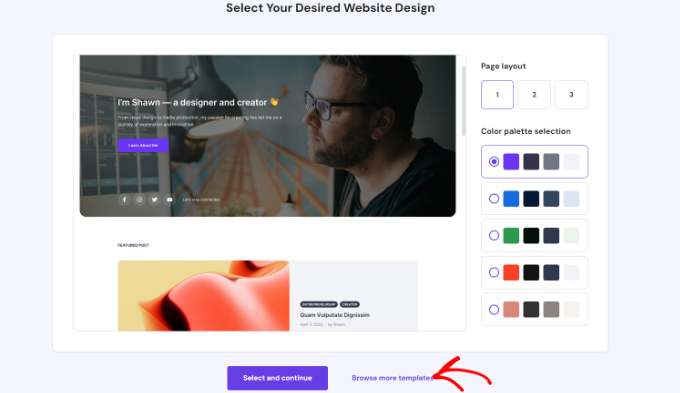
From here, you can choose a different WordPress theme for your website.
You can also click the ‘Show More’ button at the bottom to load more templates.
Once you’re done, simply choose a design and click the ‘Select’ button.
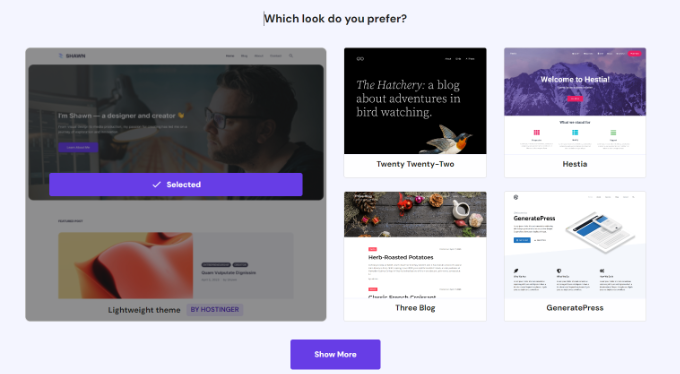
Next, Hostinger will ask you to enter a brand name and a description of your business.
It uses ChatGPT to generate a few pieces of content for your website. Once you are done, simply click the ‘Continue’ button.
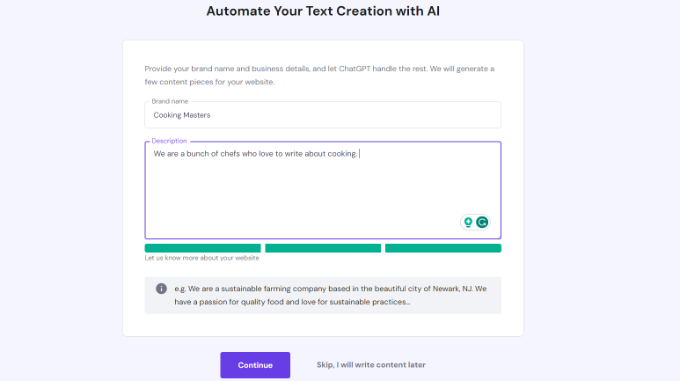
You can also skip this step by entering a name and brief description and then clicking the ‘Skip, I will write content later’ option at the bottom.
After that, you’ll need to enter a name for your website. Hostinger will show 2 options, where you can either select the ‘buy a domain or ‘use an existing domain’ option.
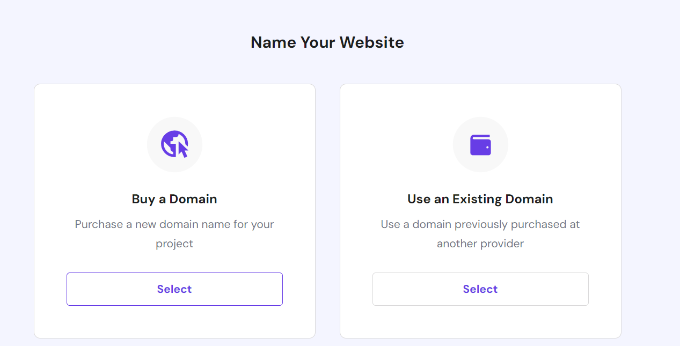
If you haven’t purchased a domain name yet, then you can select the ‘Buy a Domain’ option and get one with Hostinger.
However, if you already have multiple domains on another provider, then you can select the ‘Use an Existing Domain’ option.
For this tutorial, let’s choose the ‘Use an Existing Domain’ option.
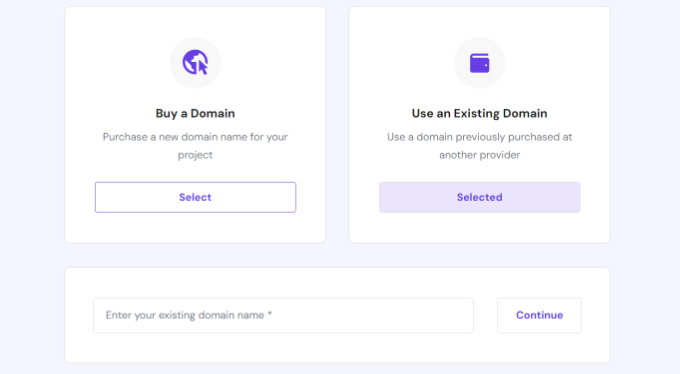
Next, you will need to enter the domain name and click the ‘Continue’ button.
A popup window will now open with details for pointing the domain to Hostinger nameservers.
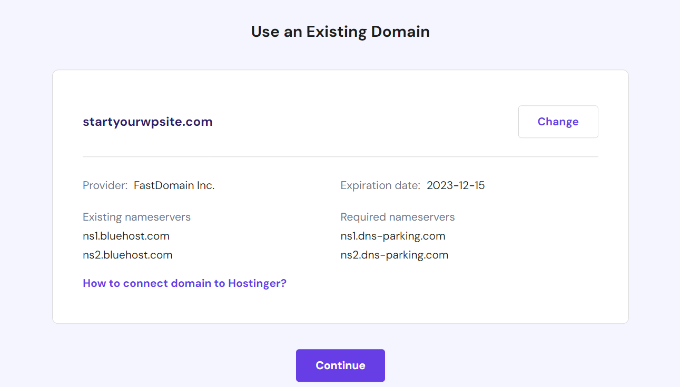
You can see your domain’s existing nameservers and the required nameservers you’d need to change in the domain registration service. The instructions will vary depending on the domain registrar you’re using.
If you need help with domain transfer, then Hostinger offers step-by-step guides and documentation. You can also reach out to their support for further assistance.
Note: You’ll also need to ensure that the domain you’re transferring is not locked by the current registrar and that 60 days have passed since initial registration.
After noting down the nameservers, you can click the ‘Continue’ button.
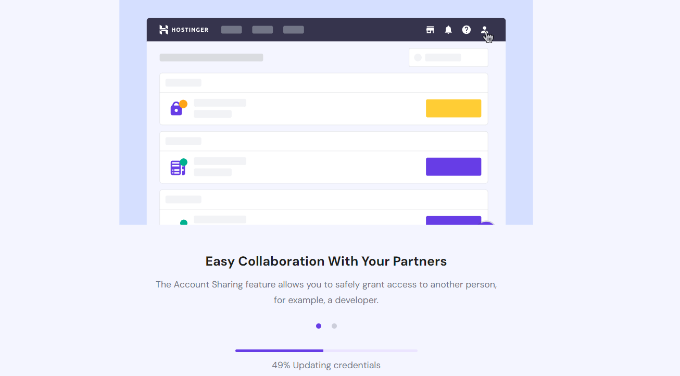
Hostinger will then start to set up your website. It will take a few minutes for the setup to complete.
The final step is to click the ‘Connect’ button under the Connect Your Domain option after you’ve set nameservers in your domain registrar.

Once connected, you can view your website from the Hostinger dashboard.
Simply visit the ‘Websites’ tab to see your newly added site.
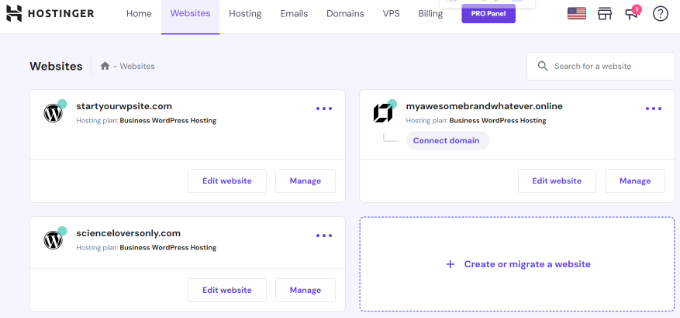
You can now repeat these steps and click the ‘+ Create or migrate a website’ option to add as many websites as you want to a single server.
Bonus: How to Create More Sites Using WordPress Multisite
A WordPress multisite allows you to run and manage multiple websites from a single WordPress installation. You’ll see multisite networks used by large corporations that need separate domains for each department, universities and schools, news outlets, online businesses, and more.
There is a slight difference between hosting multiple sites on a single server and a WordPress multisite.
In a multisite, you have the same parent domain (example.com), and the new sites are subdomains (blog.example.com). They can share plugins, users, and other elements based on your settings.
On the other hand, hosting multiple sites on a single server means you have different domain names for each website. They’re all completely separate from one another.
You can easily set up a WordPress multisite using any web hosting service, including Hostinger. Once it’s set up, you’ll be able to add multiple sites to the network and manage them from the same dashboard on one server.
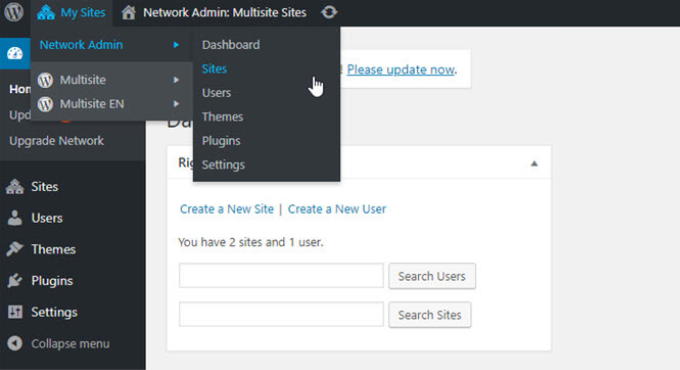
To learn more, please see our guide on how to install and set up a WordPress multisite network.
We hope this article helped you learn how to host multiple websites on one server. You may also want to see our guide on how much a domain name really costs and the best GoDaddy alternatives.
If you liked this article, then please subscribe to our YouTube Channel for WordPress video tutorials. You can also find us on Twitter and Facebook.





Oyatogun Oluwaseun Samuel
I have been looking to do this for my various clients in order to save cost and and significantly enhance efficiency. Thank you wpBeginner for this incredibly useful article.
The step-by-step instructions make it accessible even for beginners. The tips on choosing the right hosting provider and configuration of server are particularly valuable.
Dennis Muthomi
for someone starting with just one website for his business, would you still recommend going with a hosting plan that allows multiple sites right from the beginning?
or is it better to start with a basic single site plan and then upgrade later when expanding to more websites?
WPBeginner Comments
While this is up to you as the site owner, a basic, single site plan may be a better option in some cases due to being less expensive.
That said, more expensive plans often have more server resources, so you may want to weigh the server processing your site will need with the hosting costs as the site traffic grows.
Jiří Vaněk
Hi Dennis,
if you’re considering starting with one website and one domain, with the possibility of expanding into more businesses over time and needing more domains, it’s better to consider web hosting that allows for service expansion. That means starting with a basic plan and being able to upgrade it later when needed. Many providers offer flexible solutions with options to upgrade to better and more expensive website variants. It’s quite nonsensical to start immediately with an expensive website with a bunch of features that you won’t really use. That’s why I personally choose providers based on whether my website can grow along with the requirements I have for it. There’s nothing easier than asking customer support. At least you’ll immediately verify how quickly they respond to your inquiries
Jiří Vaněk
I would like to ask about this topic. I have one website and one database. On the site I am able to create subfolders for individual domains that I set as an alias. I will install wordpress in the subfolders in one database so that each one has a different prefix. Everything is simple here. But how to resolve that the alias displays the root of the main domain site, instead of the content of a specific subfolder? Is it possible to prepare rewrite rules that push the domain into a subfolder and at the same time the URL address will not be rewritten?
WPBeginner Support
For subdomains vs subdirectories as it sounds like that is what you mean, we would recommend taking a look at our article below for things to consider on which to use and we would not recommend trying to have it work as both at the same time.
https://www.wpbeginner.com/glossary/subdomain/
Admin
A Owadud Bhuiyan
Can I buy a hosting without a domain?
WPBeginner Support
It would depend on the hosting provider but some do have the option to do so
Admin
Ralph
Great guide for beginners. I have all of that due to my local hosting, but still good to know how to do that if I have to change. And I will as good an innovative hosting is becoming more and more expensive. Definitely will use it in few months while moving my websites!
Mark Paradis
In a multisite scenario, can you utilize different WP themes or are you stuck with one?
WPBeginner Support
You can use different themes that are installed on the super admin site.
Admin
ASHIKUR RAHMAN
apart from wp multisite installation. is it possible to host two different domain in two different php version? or it will share same php/mysql version?
WPBeginner Support
That would depend on your hosting provider, it would normally be the same versions.
Admin