If you run out of disk space and inodes, then you may see different errors. For example, you might not be able to upload images, send or receive emails, update blog posts, and more. Your users may also have a hard time accessing your website.
Over the years, we’ve helped lots of users fix this issue on their WordPress sites. In our experience, you can free up disk space by using image optimization tools, stopping WordPress from creating multiple sizes, cleaning the media library, and removing old backups and draft posts.
In this article, we will show you how to reduce disk space and inodes on WordPress.
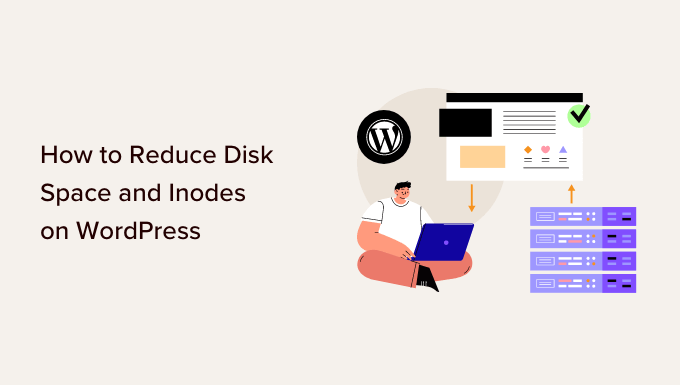
Why Free Up Disk Space and Reduce Inode Usage?
When you purchase WordPress hosting for your website, each service will provide a certain disk space and inode limit.
Inode is where the metadata for files is stored, like the file size and its physical location. Inode usage equals the number of files and folders on your hosting account.
Initially, you don’t have to worry about these limits, as you’ll be just starting out. However, as your WordPress site grows, more files and folders will take up disk space and utilize inodes. Once you reach your hosting company’s allotted limit, you’ll notice several issues on your site.
For instance, you won’t be able to send or receive emails from your website, have difficulty uploading images and other content to the media library, and update content on pages and posts.
If the disk space is full, then your visitors might also face problems while accessing your website. Besides that, migrating your site to another host might also not work if you don’t have enough disk space.
Reducing disk space and inodes will help resolve these issues. Plus, you will see better website performance and a smooth user experience.
With that, let’s see how you can check disk space usage on your WordPress site.
How to Check Disk Space in WordPress
There are multiple ways you can check the disk space in WordPress. The easiest way is by accessing the cPanel of your hosting service.
All web hosting providers offer statistics on disk usage, file usage, number of email accounts, and more.
For example, if you’re using Bluehost, then you can simply log in to your account and then go to the ‘Websites’ tab from the left panel. From here, click the ‘Settings’ option for your website.
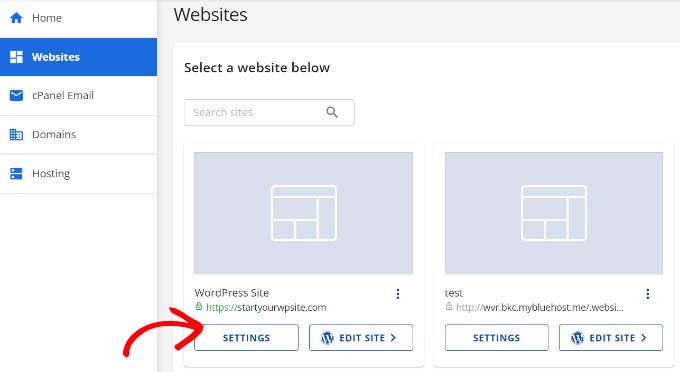
After that, head to the ‘Advanced’ tab from the menu on the top.
Then, scroll down to the cPanel option. To open it, simply click the ‘Manage’ button.

Next, you will see different options in the cPanel.
For instance, you can access the file manager, disk usage, FTP connections, open phpMyAdmin settings, and more.
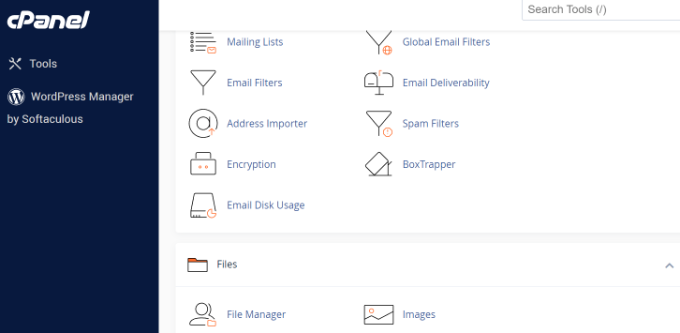
That said, let’s look at ways to increase disk space and free up inodes in WordPress:
- Use Image Optimization Tools to Reduce Their Size
- Prevent WordPress from Generating Image Sizes
- Don't Upload Videos to WordPress
- Clean Your WordPress Media Library
- Remove Inactive WordPress Plugins and Themes
- Delete Draft Blog Posts and Pages
- Empty Your Mailbox and Delete Unused Email Accounts
- Clear Cache and Old Backup Files in WordPress
1. Use Image Optimization Tools to Reduce Their Size
A simple way to save disk space is by optimizing your images. You can use different tools to reduce the image size without lowering its quality. Besides that, you can change the file format (PNG, JPEG, GIF) and dimensions to reduce the image size by 80%.
It not only helps save inode usage but also makes your website load faster. You also get faster website backups and improved SEO rankings.
Image optimization tools use compression technology to lower the file size of the picture. You can use photo editing software like Adobe Photoshop or Affinity or web tools such as TinyPNG or JPEGmini.

There are also different WordPress plugins that automatically compress images when you upload them.
For more details, please see our guide on how to optimize images for web performance without losing quality.
2. Prevent WordPress from Generating Image Sizes
Did you know WordPress creates multiple copies of an image when you upload it to your website?
WordPress automatically generates different image sizes, which include thumbnail, medium, and large sizes in addition to the original picture.
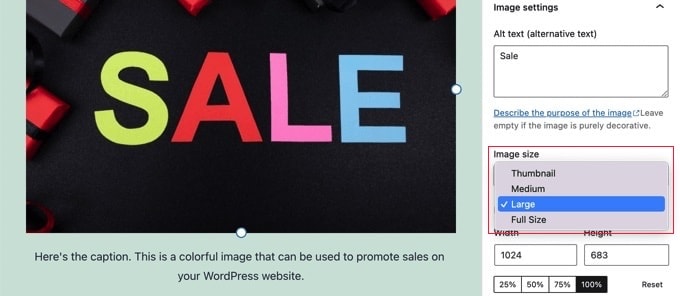
These image sizes will take up disk space and inodes on your website. Besides, the backup size of your site will also become large due to different versions of a single image.
A simple way to prevent WordPress from generating multiple image sizes is using the Stop Generating Unnecessary Thumbnails plugin. It is a free plugin that lets you disable image sizes.
You can learn more by following our guide on how to prevent WordPress from generating image sizes.
3. Don’t Upload Videos to WordPress
Another way to reduce disk space and inodes is to avoid uploading videos to WordPress.
Directly uploading videos to your site means using more bandwidth and disk space. If you have high-quality videos, then it will utilize even more resources. You will also need different plugins to manage and display videos, which means using more disk space.
A better alternative is to upload videos to sites like YouTube or Vimeo and then embed them on your site. This way, you’ll free up disk space and bandwidth. Your videos will also get more exposure since YouTube is the second most popular search engine and the most visited site.
You can follow our guide on how to easily embed videos in WordPress blog posts for more details.
4. Clean Your WordPress Media Library
Cleaning your WordPress media library is a great way of increasing disk space and reducing inodes in WordPress.
If you have media files that are not in use, multiple copies of the same image, or pictures that are the incorrect size, you can remove them to free up space.
Usually, you can head to Media » Library from the WordPress dashboard and select an image you want to remove. Once the image attachment details open, simply click the ‘Delete permanently’ option.
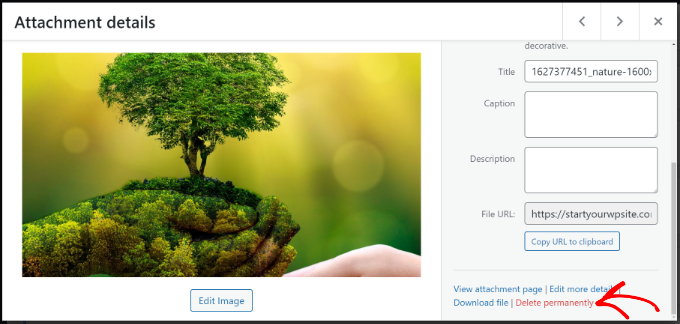
However, the manual process is time-consuming, and it can be hard to find media files that are not in use.
A more efficient way is to use WordPress plugins that help clean the WordPress media library. For example, Media Cleaner is a free plugin that scans your site for unused media files in the library and posts/pages. You can then decide which files to keep and which to remove.
For more details, please see our guide on how to clean up your WordPress media library.
5. Remove Inactive WordPress Plugins and Themes
Do you have WordPress plugins and themes that are inactive and currently not in use?
Having inactive WordPress themes and plugins means they are using inodes and taking up disk space. You should remove these plugins and themes to increase disk space and reduce inode usage.
To remove plugins, simply head to Plugins » Installed Plugins from your WordPress admin panel. Next, click the ‘Delete’ button for any plugin that is not being used.
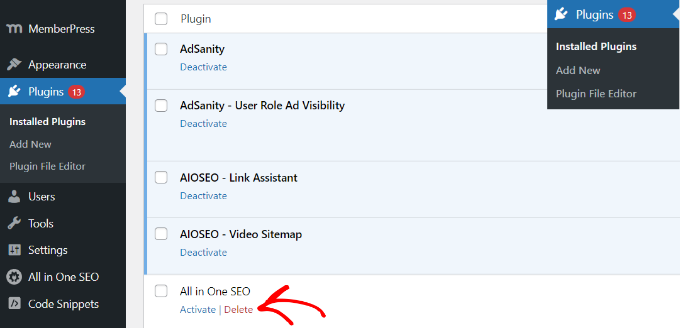
Similarly, you can also delete inactive WordPress themes.
First, you will need to go to Appearance » Themes from your WordPress dashboard.
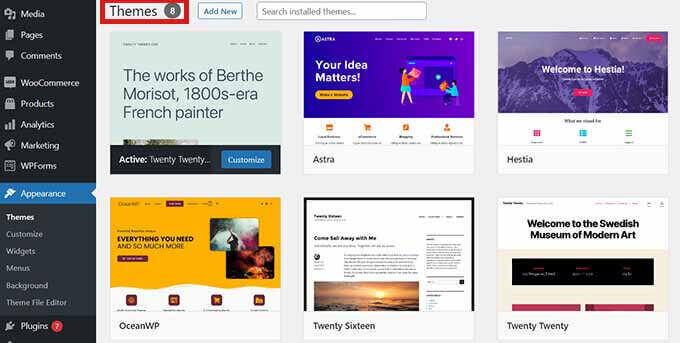
From here, click on the theme you want to remove.
A new popup window will open with the details of your WordPress theme. Go ahead and click the ‘Delete’ button at the bottom right corner.
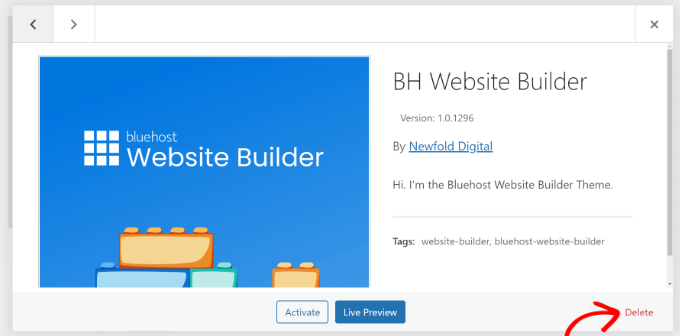
6. Delete Draft Blog Posts and Pages
Just like inactive themes and plugins, removing draft blog posts and pages can also free up disk space and reduce inodes in WordPress.
They would take up unnecessary space, and you can improve website performance by deleting them.
Simply go to Posts » All Posts from your WordPress admin area. Next, click the ‘Trash’ button under any draft blog post.
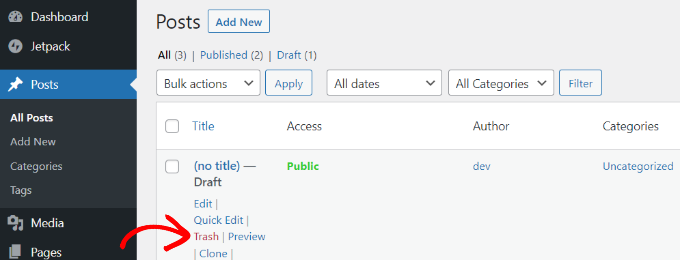
You can do the same for draft pages on your website.
WordPress also allows you to bulk delete posts and pages. For more details, please see our guide on how to bulk delete WordPress posts.
7. Empty Your Mailbox and Delete Unused Email Accounts
If you’re using email accounts on your hosting service, then they also take up space and utilize inodes on your site.
To reduce inode usage and save disk space, you can check your emails and delete any unwanted emails. These can be spam emails or old emails that are not required anymore.
Similarly, if you have multiple email accounts set up on your WordPress hosting service, then you can delete accounts for inactive users. You can access your mailbox and different email accounts using the cPanel of your hosting provider.
8. Clear Cache and Old Backup Files in WordPress
Cache plugins are super useful for speeding up your WordPress website and providing a better user experience.
However, if left unchecked, these plugins can generate a large number of cache files. As a result, they will utilize inodes on WordPress. That’s why it is a best practice to clear the WordPress cache at regular intervals and reduce inode usage.
Different WordPress hosting services and caching plugins come with a built-in option to clear the cache.
For example, Bluehost allows clearing your cache from the WordPress admin area. Simply select the ‘Caching’ option in the toolbar at the top and click the ‘Purge All’ option to remove the cache.

Similarly, if you’re using WordPress security and backup plugins, then clearing old security reports and backups will also significantly improve your inode usage and disk space issues.
For instance, if you’re using Duplicator for backups, then you can view existing backups and delete the old ones from your WordPress dashboard.
Simply go to the Duplicator Pro » Packages page and select your old backup. After that, click the Bulk Action dropdown menu and select Delete.
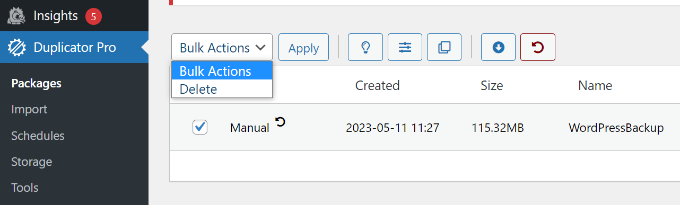
You can get started with the free version of Duplicator, and we highly recommend checking out the Pro features, too.
We hope this article helped you learn how to free up disk space and reduce inode usage on WordPress. You may also want to see our guide on how to fix excessive DOM size in WordPress and tips to speed up WordPress performance.
If you liked this article, then please subscribe to our YouTube Channel for WordPress video tutorials. You can also find us on Twitter and Facebook.





Samuel
Freeing up disk space is crucial for WordPress performance! Regularly cleaning up unused themes, plugins, and uploads makes a big difference. I also found out that when you buy a theme with dummy data (which include images), these data need to be cleaned after you have updated the theme with your own data. It might be tempting to leave those dummy data which can take up considerable space on the disk space.
Dennis Muthomi
hello…I have question:- what about cleaning up the database?
I know that things like post autosaves, revisions, and even spam and trashed comments can take up space there. do you think that’s something worth doing as well, or is it not really necessary?
would love to hear your thoughts
WPBeginner Comments
Yes, for a large site it can help to delete the extra data, which reduces the site’s database size.
We recommend this guide here to help optimize the database: https://www.wpbeginner.com/plugins/optimize-your-wordpress-database-with-one-click/
As always, we recommend making a backup before doing so.
Jiří Vaněk
Hi Dennis,
personally, I would definitely recommend deleting at least the revisions. I’m not sure what you use to create your website, but for example, WordPress with Elementor is well known for generating a large number of revisions. When I’m working on an article for the website, it’s not uncommon for a single article to have 150 revisions before it’s finished. Not only does this take up space in the MySQL database, but over time, it also starts to slow down the website. I’ve gotten used to using the WP Sweep plugin to delete revisions and unnecessary data in the database, and I highly recommend it. It’s great, small, lightweight, and keeps my database optimized.
Ralph
I have a lot of technical ilustrations on my blog and after checking I was at 80% of my limit. Good thing I came across that guide. I think the best and fastest way would be converting all of my images to webp as it will future proof me and make my website load faster.
I also agree with not uploading videos to wordpress itself. Use Youtube. It is probably faster than website anyway and who knows, maybe you will build personal brand on youtube with enough regular videos?
WPBeginner Support
It is possible
Admin
Jiří Vaněk
Converting images to WebP is a very good strategy, but be careful if you do it using a plugin and not manually, where you delete the old images and replace them with WebP images. Many plugins keep the original images and add new ones in WebP. Paradoxically, this can actually take up more space. And if the original images are deleted, the WebP format may not display correctly on older browsers.
Jiří Vaněk
A similar scenario can occur with MySQL databases. Here, revisions, which WordPress can create in large quantities (especially with Elementor), often play a role. Therefore, I would recommend, for speed purposes, deleting revisions, for instance using the ‘sweep’ plugin.