Do you want to find who reads and subscribes to your WordPress blog? Part of building a blog is to understand is how your users read and interact with your content. In this article, we will show you how to find who reads and subscribes to your WordPress blog.
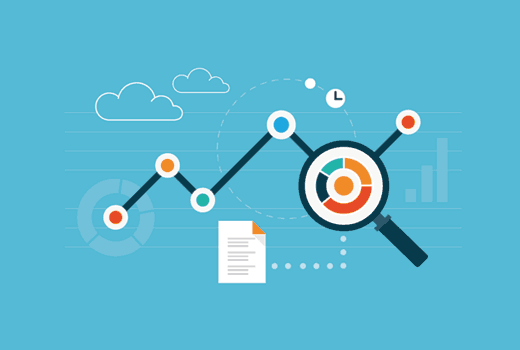
Why You Need to Know Your Audience?
Understanding your audience is crucial for the success of your blog or business. It helps you learn: which pages on your website are most popular among users? How your users found those pages? Where those users came from? And what else they looked on your website?
All this information helps you decide what kind of content works for your audience. It also helps you find out what is not working with your readers.
This allows you to plan and create better content.
Having said that, let’s take a look at how to find out more information about your readers and subscribers.
Learn About Your Readers and Subscribers Using Google Analytics
Google Analytics is the most comprehensive analytics available in the market today. It can be used to track your site visitors as well as your RSS feed subscribers.
First you need to visit the Google Analytics website and signup for an account. Take a look at the section ‘How to Signup with Google Analytics’ in our guide on how to install Google Analytics in WordPress for detailed instructions.
Setting up Google Analytics for WordPress by MonsterInsights
For this tutorial, we will be using the MonsterInsights plugin. If you are already using the plugin and have it setup on your WordPress site, then you can skip to the next step.
First thing you need to do is install and activate the Google Analytics by MonsterInsights plugin. For more details, see our step by step guide on how to install a WordPress plugin.
Upon activation, you need to visit Insights » Settings page and click on ‘Authenticate with your Google account’ button.
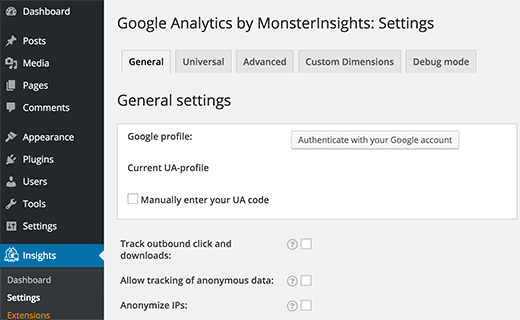
This will open a popup dialog where you will be asked to allow Google Analytics plugin to access your Google account.
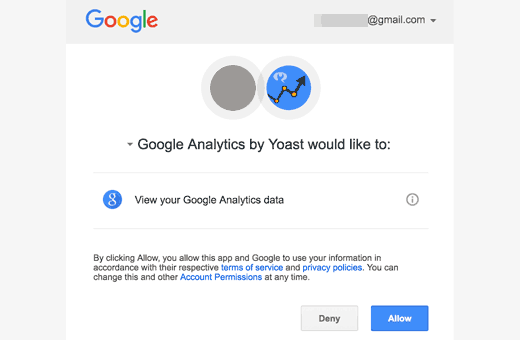
Click on the allow button to continue.
The popup will now show you a code which you need to copy and paste into Google Analytics plugin settings on your WordPress site.
Once you do that, the plugin will now fetch your account settings from your Google Analytics account. After that you need to select your analytics profile by clicking on select a profile.
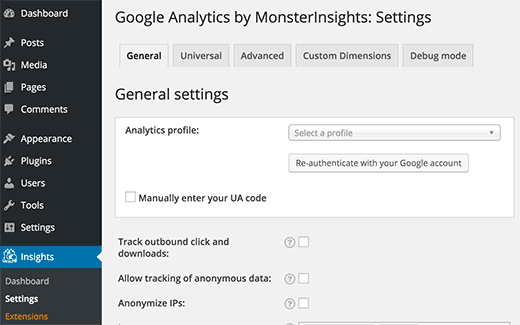
Click on save changes button to store your settings.
That’s all you have successfully setup Google Analytics by MonsterInsights on your website. For detailed instructions, take a look at our beginner’s guide on how to use Google Analytics for your WordPresss site.
Tracking RSS Links in Google Analytics
Google Analytics can not only track visitors coming to your site, but it can also track links to your website from other sources like your RSS feed, email newsletter, social links, etc.
See our guide on how to track links in WordPress using Google analytics.
If you are manually sharing links, then you can add your own URL parameters. But the links in your RSS feed and newsletter are automatically generated by WordPress.
Here is how you can track your RSS feed links in WordPress using the Google Analytics by MonsterInsights plugin.
Go to Analytics » Settings in your WordPress admin area and click on the Advanced tab.
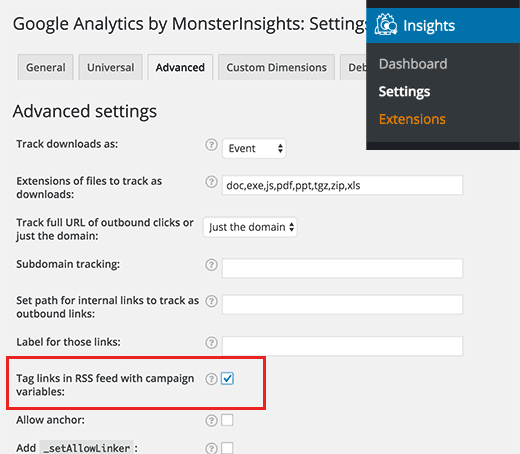
Check the box next to ‘Tag links in RSS feed with campaign variables’ option and click on the save changes button.
That’s all, you have successfully enabled tracking of links in your RSS feed.
Viewing Reports for Your RSS Feed Links in Google Analytics
Log in to your Google Analytics dashboard and then visit the reporting page. Go to Acquisition » All Traffic » Source/Medium tab.
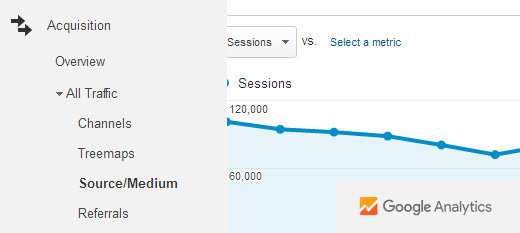
There you will find RSS as source and as medium in your reporting. You can click on it to further drill down, and see which content they clicked.
Finding Subscriber Information
In order to find subscriber information, the first thing you need to do is give your users the ability to subscribe to your blog through an email newsletter. See why you should build your email list right away.
We also have an email marketing 101 guide that will help you build an email list in WordPress.
We’re going to cover how to find subscriber information in two of the most popular email marketing platforms among our users.
Find Subscriber Information in MailChimp
If you are using MailChimp, then it comes with its own built-in analytics. These reports tell you how your newsletter campaigns and your RSS to Email campaigns performed.
Simply login to your MailChimp account and click on Reports from the top menu.
You will see a list of emails sent to your subscribers. Click on the view report button next to an email.
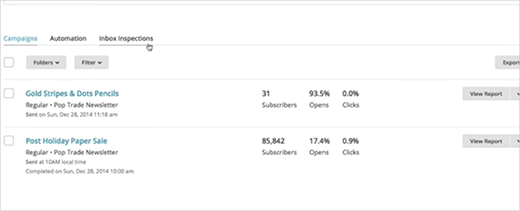
This will show you an overview of your campaign. It will also provide you with information like how many users opened or didn’t open your email, bounced email addresses, abuse reports, total clicks, links clicked, etc.
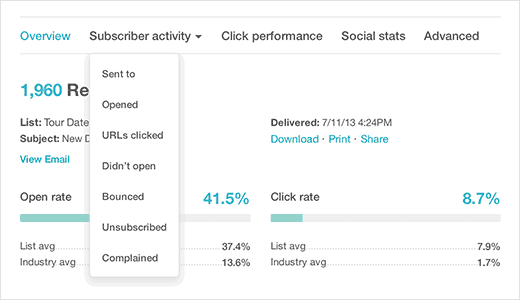
Find Subscriber Information in AWeber
If you are using AWeber in WordPress as your email list provider, then you can use AWeber’s built-in reports feature. It will show you how your newsletter or RSS to email campaigns performed.
Simply login to your AWeber account and then click on reports.
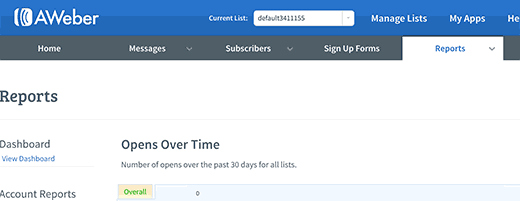
The reporting dashboard provides an indepth overview of your overall opens and click rates. You can drill down the reports by clicking on shortcuts in the left menu.
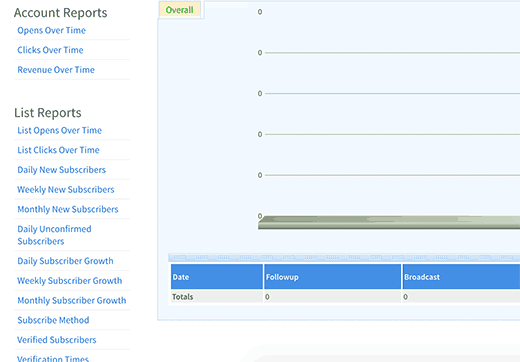
That’s all, we hope this article helped you find who reads and subscribes to your WordPress blog. You may also want to see our list of 40 useful tools to manage and grow your WordPress blog.
If you liked this article, then please subscribe to our YouTube Channel for WordPress video tutorials. You can also find us on Twitter and Facebook.





Jiří Vaněk
Thank you for the article. I wanted to ask, do you have any plans for a more detailed guide directly on Google Analytics? Something in-depth focusing on what to pay attention to and so forth. I use Analytics and measure basic metrics, but I feel like I’m still missing out on its main potential. Such an article would be very helpful, if it doesn’t already exist and I just haven’t come across it.
WPBeginner Support
Possibly in the future we will look into this, it depends on the site and the goal of your content for what is most useful to the individual site owner to decide on what to track.
Admin
Jiří Vaněk
I understand. I’ve set the goals for the website, but I still get lost in Google Analytics. The good news is that I started using Monster Insights, which has really helped me navigate Google Analytics. However, if you ever decide to create a tutorial specifically on GA, I think a lot of people would appreciate it because, at least for me, it’s a really tough field. Thankfully, Monster Insights exists
Aron
Great article. Clearly explains the topic itself. I agree with the editor that not all WordPress users are code savvy and knows their way around specially when editing codes and, core files, etc. It is good to recommend such plugin to make things easier, but then again if your goal is to limit the number of plugins you use on your blog then you need to look somewhere else or at least learn how to do it without a plugin.
Mark Klinefelter
Good article but adding plugins like this can lead to “bloat” and slow page speeds. Many processes such as image optimizing, analytics etc…can be done outside of wordpress using GIMP and Google analytics. The less plugins the better plus better for security.
WPBeginner Support
This article mentions only one plugin, which adds Google Analytics.
Admin
Mark Klinefelter
My point is that too many plugins can clog up and drag down page speeds. Why use a google analytics plugin when you can do it simply by going to google?
Editorial Staff
Because not everyone is code savvy and if you want to tag RSS links or do any of the more advanced stuff, you would have to write custom functions which are another form of a plugin.
This article is a helpful guide that explains our point of view on plugins:
https://www.wpbeginner.com/opinion/how-many-wordpress-plugins-should-you-install-on-your-site/