If you have recently switched your WordPress theme, then you may want to remove the old one. Unused themes can impact a site’s performance and security, yet many WordPress users don’t realize the potential risks.
We’ve helped hundreds of site owners clean up their WordPress installations, and theme removal is always a key step. It’s not just about deleting files – it’s about doing it safely and efficiently.
In this guide, we’ll share our go-to approach to uninstalling and deleting WordPress themes.
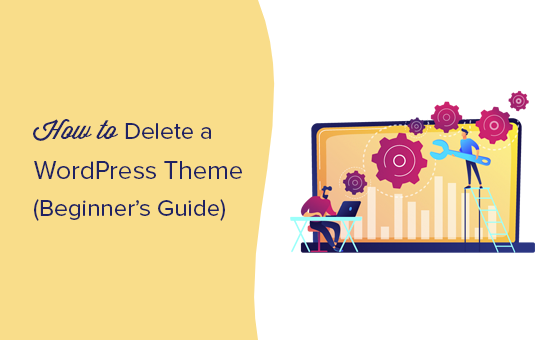
When to Delete a WordPress Theme
If you are not using a WordPress theme, then it is recommended to delete it from your website for the following reasons:
- WordPress themes can take up significant space on your server. Keeping them installed can increase your website’s files, which can affect your WordPress performance.
- WordPress theme files also increase your backup sizes, making it longer for your WordPress security plugin to scan them.
- You will also keep getting updates for those themes, even though you are not using them at all.
- If your WordPress theme is from a lesser-known developer, then you have to be careful. Rogue developers could hide backdoors and malicious code or malware in unused themes.
If you want to test various themes in WordPress, we recommend using a staging site or a local WordPress install rather than using them directly on your site. Doing this won’t affect your live website and allows you to maintain a good user experience.
For more information, check out our article on what happens when you switch your WordPress themes.
What is the difference between uninstalling vs. deleting a WordPress theme?
There is actually no difference between uninstalling and deleting a WordPress theme. Both means removing a WordPress theme and all of its files from your WordPress website.
That said, at times, uninstalling a WordPress theme from the admin area doesn’t remove all of its files completely from your server. So, it may help to check your WordPress site’s directory using FTP or the file manager and delete the files from there.
Is it safe to delete old WordPress themes?
Yes, it is safe to delete a WordPress theme that you are not using. Each WordPress site needs at least one theme installed to function properly. This is the theme that WordPress will use to display your website.
You can view which WordPress theme you are currently using by visiting the Appearance » Themes page. Your current theme will appear as the ‘Active’ theme.
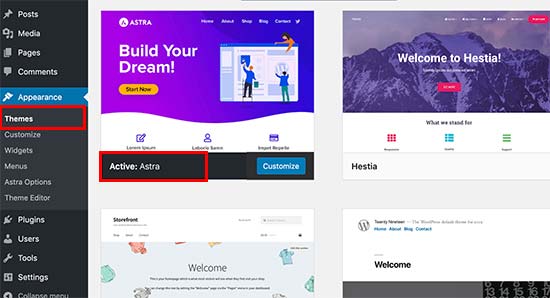
We also recommend keeping one default WordPress theme (e.g. Twenty Twenty or Twenty Nineteen) installed on your website. It acts as the fallback theme in case your current theme is not working.
If your current theme is a child theme, then you will also need to keep the parent theme installed on your WordPress website.
Apart from these themes, you can safely delete any other themes installed on your website.
That being said, let us show you how to delete a WordPress theme.
Video Tutorial
If you don’t like the video or need more instructions, then just continue reading. You can use these quick links to navigate through the different methods:
What to Do Before Deleting a WordPress Theme
If you have customized a WordPress theme and want to preserve those customizations before deleting it, then you can create a complete WordPress backup.
We recommend using the Duplicator plugin, and you can follow this tutorial on how to back up your WordPress site for step-by-step instructions.
You can also just download the theme folder to your computer as a backup.
To do that, you can use FTP or the File Manager app in your WordPress hosting account dashboard.
Once connected, go to the /wp-content/themes/ folder and download the inactive theme folder to your computer.
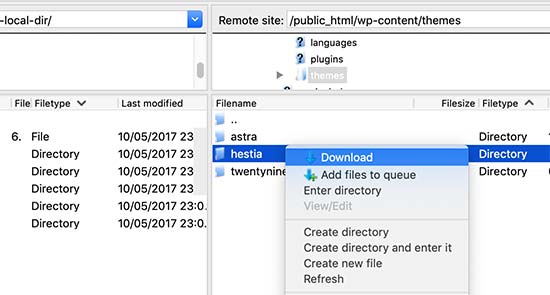
Once you have safely backed up your old theme, you can go ahead and delete it.
Method 1: Deleting a WordPress Theme via the Admin Area
This is the easiest and most recommended way to delete a WordPress theme.
First, you need to go to the Appearance » Themes page and click on the theme that you want to delete.
WordPress will now open theme details in a popup window. You need to click on the ‘Delete’ button at the bottom of the popup screen.
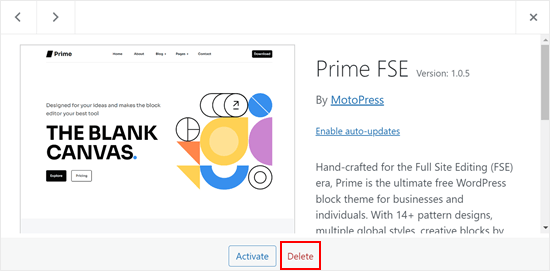
Next, you will be asked to confirm that you want to delete the theme.
Simply click the ‘OK’ button to continue, and WordPress will delete your selected theme.
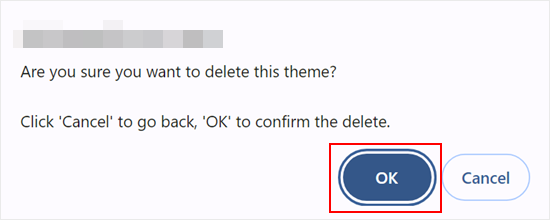
Method 2: Deleting a WordPress Theme via FTP
This method is a bit advanced, but it comes in handy if you are unable to access the WordPress admin area. It’s also a good idea to do this after you go through the first method to check if all of the WordPress theme files have been removed.
Simply connect to your WordPress site using an FTP client and then go to your site’s root folder, which is typically public_html. Then, go to the /wp-content/themes/ folder.
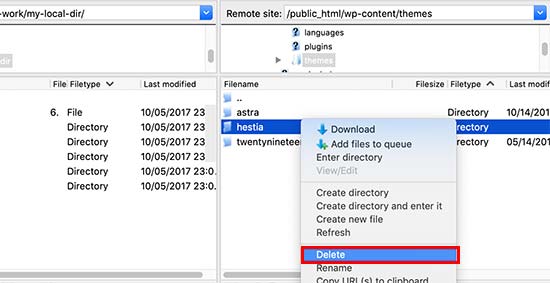
From here, you need to locate the theme folder that you want to delete. Right-click on the folder name and then select ‘Delete.’
Your FTP client will now delete your selected theme.
Method 3: Deleting a WordPress Theme via Your Host’s File Manager
If you are uncomfortable using an FTP client, then you can also use the File Manager app in your web hosting control panel, like cPanel.
For this example, we will be showing screenshots from Bluehost’s hosting dashboard. Depending on your hosting provider, your hosting dashboard may look a bit different.
First, log in to your hosting account dashboard and go to the ‘Websites’ tab. Then, locate the specific website for which you want to delete the theme and click ‘Settings.’

Now, scroll down the page and click ‘File Manager.’
The page will also show you your site’s root folder. This will be handy if you host multiple sites in the same account and are unsure which root folder is the right one.

In the file manager, go to your site’s root folder and go to this path: /wp-content/themes/.
After that, simply right-click on the theme you’d like to remove and hit ‘Delete.’
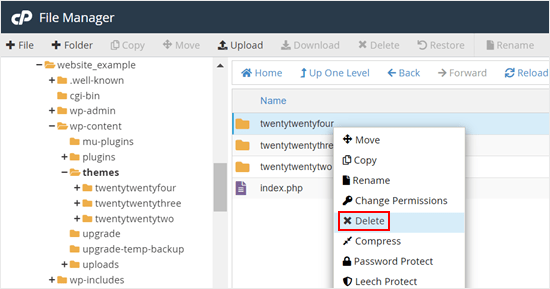
What to Do If You Accidentally Delete a WordPress Theme
If you accidentally deleted a WordPress theme, then there are multiple ways to restore it.
If you have a backup, then you can simply restore it. This is easier as many WordPress backup plugins allow you to quickly restore your website to an earlier stage.
However, if you didn’t make a backup, then you can restore the theme by downloading and installing a fresh copy of the same theme.
The downside of the second approach is that you will lose any customizations you made to the theme. That’s why we highly recommend creating a backup before doing any of the theme deletion methods.
We hope this article helped you learn how to easily delete a WordPress theme. You may also want to see our guide on how to choose the best premium WordPress theme and our comparison article on free vs premium WordPress themes.
If you liked this article, then please subscribe to our YouTube Channel for WordPress video tutorials. You can also find us on Twitter and Facebook.





Jiří Vaněk
When uninstalling a theme, I would add one very important thing. Many people insert their own codes into the function.php file. It’s important to remember that if you uninstall the theme, you’ll also lose those inserted codes, so you need to set them aside. This essentially relates to backing up, not only having a backup of the theme before deleting it, but also being aware that the theme may contain custom snippets that affect the functioning of the website. Be careful about that.
Dawn
Thank you so much.
WPBeginner Support
You’re welcome!
Admin
John Willis
For some I get ‘deletion failed, theme does not exist’
WPBeginner Support
If you use the FTP or file manager method that would allow you to remove the theme without that error.
Admin
D. H. Taylor
Why do I have ZERO delete buttons in the bottom right corner after I click on the Theme Options? I am trying to clean out the all the extra themes. Would love to be able to click one button and see these extra ones simply go away. But, after the pop-up window shows up there are no delete buttons in the bottom right corner.
WPBeginner Support
The most common reasons would be if you are on WordPress.com instead of a WordPress.org site or if you are trying to delete the active theme. You can see more about the differences between the WordPress.com and .org in our article below:
https://www.wpbeginner.com/beginners-guide/self-hosted-wordpress-org-vs-free-wordpress-com-infograph/
Admin
Peter Mayrhofer
Thanks a lot, great help!
WPBeginner Support
Glad you found our guide helpful!
Admin
Gary J
My apologies. I did find the delete. here’s the important step:
Be sure that the theme you want to delete isn’t active. I know that sounds like it makes sense, but if you accidentally have the theme you want to delete still active, you can’t. There won’t be a delete button.
WPBeginner Support
Glad you were able to find the delete option and we’ll see if we can help clarify that when we next update this article
Admin
Jacques Stern
I tried using the delete button to delete an unused theme. It kept running with no end in sight. After waiting for twenty minutes, I just gave up; exited the panel and logged off. Later I logged back in to the Admin Dashboard to see if the theme was deleted. It was still there.
Jim Ellis
I’ve been searching how to delete a theme in WP… and everyone says there is a delete button on the theme… BUT THERE ISN’T on mine… None of them have a delete button… What am I doing wrong?
WPBeginner Support
If you are on WordPress.com then that could likely be the source of that issue, you can see the difference between WordPress.com and WordPress.org in our article below:
https://www.wpbeginner.com/beginners-guide/self-hosted-wordpress-org-vs-free-wordpress-com-infograph/
Admin
Joe
When I upload the same theme again, the edit I made on it still the same.
the theme should be in the factor reset.
How to completely delete them & its cache to not show last edits when I re upload it?
WPBeginner Support
You would want to reach out to the support for your specific theme for if they have the option to do that as there isn’t always something like that set up with the theme.
Admin
wilfid
hi! i’ve deleted a theme but anytime i try activating it again with the licence, it says product is already registered. can you help?
WPBeginner Support
You would want to reach out to the support for the paid theme you are using and they should be able to assist.
Admin
Ifeomasd
Maybe you will have to activate another theme before seeing the option to delete the former theme.
WPBeginner Support
You will need to have more than one theme on your site to have the option to delete the inactive theme.
Admin
Francis
How do you delete a theme if it does not give the option under the theme? I am not using wordpress,com but this option is not showing
WPBeginner Support
Our tutorials are for WordPress.org sites, WordPress.com does not have this option but you shouldn’t need to worry about that on WordPress.com.
Admin
Mike
Thank you for this and all your other articles – you are a great resource.
WPBeginner Support
You’re welcome, glad you found our content helpful
Admin
Justin
I am still having trouble removing themes. It doesn’t appear to show me the delete option through the admin screen method. I know have multiple layers of themes on my site with no idea how to remove them. I also don’t know very much about the other options to try and remove it another way.
WPBeginner Support
You may want to ensure your site is not on WordPress.com, we have a guide on the differences below:
https://www.wpbeginner.com/beginners-guide/self-hosted-wordpress-org-vs-free-wordpress-com-infograph/
Admin
mowglie
thanks for all your articles; my host is technically fine but not good for customer service or punctual support. I get nearly all of my resolutions from you!
WPBeginner Support
Glad our guides can be helpful
Admin
Jonathan
Hi,
I am attempting to delete some old themes via the Wordpress Dashboard.
After deleting the themes they are then re-appearing when I refresh the Themes section.
Thanks,
WPBeginner Support
You may want to ensure you don’t have a strange plugin or similar that is adding the themes that you are attempting to remove
Admin
Hannah
I don’t have the delete option on any of the themes on my set-up – is it necessary to delete them all? I’m a bit confused about this. I only ask because the book I am following says to delete old themes for security reasons – I can’t see the themes I’ve used – have been playing with lots of different ones – vs. the standard templates visible on Wordpress, of which there are lots!
WPBeginner Support
If you do not have the option to uninstall/delete them then you may want to make sure you are not on WordPress.com for the most common reason for that to be missing.
Admin
Adewale Mudasiru
You said here that – WordPress theme files are written in PHP and can be used to hide malicious code or malware on your website (that is if your website was ever compromised). Sometimes rogue developers can hide backdoors in unused themes as well. Does this include free and paid themes? Or just crack
WPBeginner Support
It would depend on where you get the theme from. If it is from the developer or from the WordPress.org repository then you should not need to worry about it. You would want to be very concerned about any cracked versions of themes.
Admin
umar
Thank you for sharing this info, this is really helpful for me.
WPBeginner Support
You’re welcome, glad we could be helpful
Admin