If you’re working on an announcement post or an internal document, or need to share information within your team but not the public, then it’s best to keep your post private.
Unlike regular WordPress posts, a private post is not visible to your website visitors. Only logged-in users with specific permissions can see the post.
In this article, we’ll show you how to easily create a private post in WordPress.
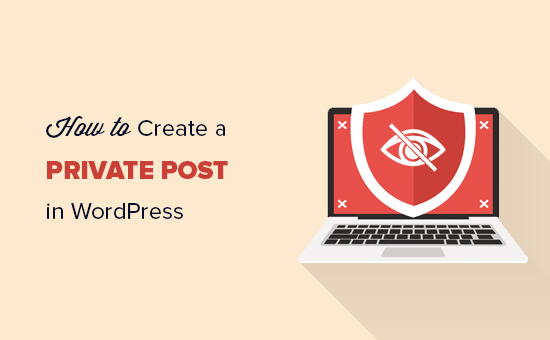
What Is a Private Post in WordPress? How Does It Work?
A private post on a WordPress website is not visible to the public. Only logged-in users with the right permissions can see it among your blog posts.
WordPress comes with a built-in user role system that assigns permissions and capabilities to different user roles. Each WordPress user has a role assigned to them that gives them permission to do specific tasks on a website.
Any user who has permission to publish a post can write a private post and publish it. The post will be visible to the user and the following user roles:
- Administrator – Can create, edit, and delete any private post created by any user on a WordPress site.
- Editor – Can create, edit, and delete any private posts created by any user.
- Author – Can create, publish, edit, view, and delete their own private posts. They cannot see private posts created by other users.
That being said, let’s take a look at how to create a private post in WordPress.
Creating a Private Post or Private Page in Block Editor
First, you need to create a new post or page. You can also edit an existing post that you want to make private.
Once you are in the WordPress content editor, head to the settings panel on the right. Next, you can click the ‘Visibility’ option, which is set to ‘Public’ by default.
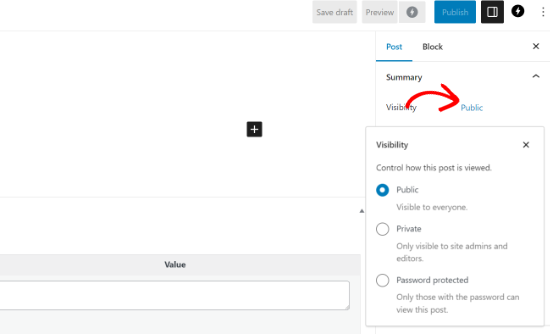
You can then select the ‘Private’ option. This way, your post or page will only be visible to editors and admins of your WordPress blog.
Once you are done, go ahead and save your post or page.
Creating a Private Post or Private Page in Classic Editor
If you are using the Classic Editor, then you can also make a blog post or page private.
First, you’ll need to edit or create a new post.
On the post-edit screen, you need to click on the ‘Edit’ link next to the ‘Visibility’ option in the ‘Publish’ meta box.
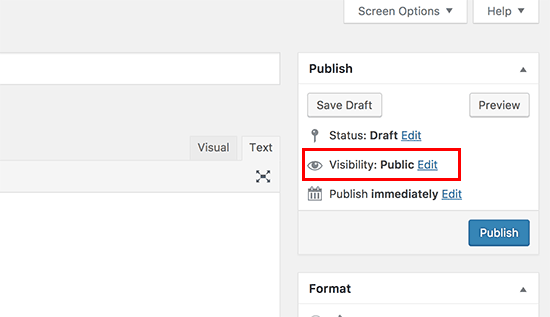
You will now see options to make a post sticky, password-protected, or private.
Go ahead and select ‘Private’ and then click the ‘OK’ button to continue.
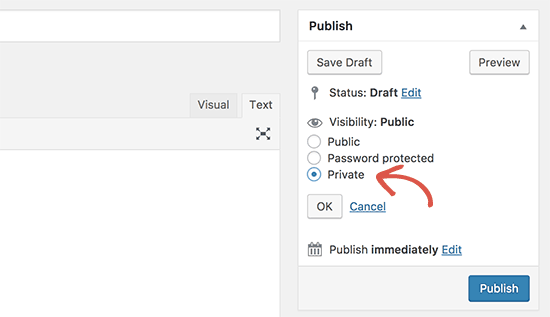
You can now continue editing the post, or you can save or publish it.
If you visit your website, then you will see your private blog post marked like this:
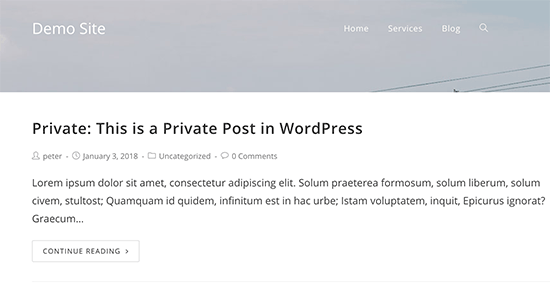
Users who don’t have permission to see private posts will not see them.
Note: Images you add to a private post are not private and can be viewed in the media library by other authors. Images can also be viewed by anyone who has the image URL.
We hope this article helped you learn how to create a private post in WordPress. You may also want to see our guide on how to add icons for custom post types in WordPress and the best related posts plugins for WordPress.
If you liked this article, then please subscribe to our YouTube Channel for WordPress video tutorials. You can also find us on Twitter and Facebook.





Jiří Vaněk
So I assume that such an article will not be seen even by an indexing robot and the article will not be indexed?
WPBeginner Support
Correct
Admin
Lourd Bethel
Your articles have helped me really improve my blog. Thank you! I have a question though: is there anyway to use private posts/pages to increase blog subscribers? Like, could I have something like “subscribe to view this page” type of feature or something?
WPBeginner Support
You may want to take a look at our article below:
https://www.wpbeginner.com/wp-tutorials/how-to-create-a-paywall-in-wordpress/
Admin
Caoimhin
Great article but can you think of any reason why a site admin could not see the private posts. Making post private for me seems to hide the post from everyone. Admin has the capability read-private-posts.
WPBeginner Support
Unless you modified the user role permissions then an admin user should be able to see all posts even if they are private. You may want to try disabling your plugins in case you have a conflict that could be part of the issue.
Admin
Tahir Farooq
great job sir
WPBeginner Support
Thank you
Admin
Alauddin
Nice Post.
WPBeginner Support
Thank you
Admin
monica wehner
I just need to know how to change spaces in the site. I am updated an already existing document and want to change double space to single.
Thanks,
ABDALLAH HEMEDI
Now, I understand about Private Post, Thank you for good clarification.
Chris
How can I stop those private posts from appearing in the RSS feed please?
WPBeginner Support
Hi Chris,
Private posts do not appear in the RSS feed. You are probably seeing them in the RSS feed because you are logged in as an administrator, editor, or author of the post.
Admin