We’ve all been there: you’re troubleshooting a WordPress issue, and someone suggests, “Have you tried clearing your browser cache?” If you’re not tech-savvy, this might sound confusing. After all, it’s not something we do every day.
In this beginner’s guide, we’ll walk you through the steps to quickly clear your browser cache in all major browsers. We’ll also explain what browser cache is and how it works.
Clearing your browser cache can resolve various problems, leading to a smoother browsing experience. Follow our simple steps to ensure your cache is always up to date.
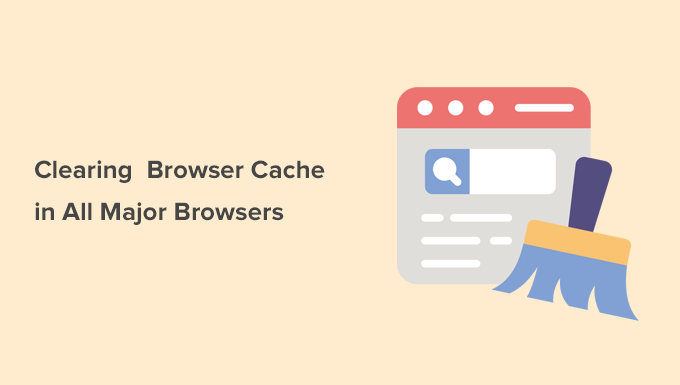
What Is Browser Cache?
Browser cache is a built-in browser feature that stores copies of website files on your computer. This makes web pages load faster when you revisit them.
Instead of downloading everything from scratch, the browser retrieves saved files like images, stylesheets, and scripts from your device. This reduces page load times and makes browsing feel much smoother.
For example, when we visit a WordPress website, the content may change frequently, but elements like logos, fonts, and design layouts usually stay the same. Caching helps by saving these static files so they don’t need to be reloaded every time.
Web browsers follow caching rules set by website owners or WordPress caching plugins. These rules decide what gets cached, how long it’s stored, and when it should refresh.
This improves website speed, reduces server load, and makes browsing the internet faster for everyone.
Why and When Should You Clear Your Browser Cache?
Sometimes, your browser keeps showing an old version of a web page, even after the website has been updated. This happens when cached files don’t refresh automatically.
If a website isn’t displaying correctly or recent changes aren’t appearing, clearing your browser cache forces the browser to download the latest version of the site.
Most modern browsers are smart about managing cached content. However, they don’t always detect every update, which can lead to missing images, broken layouts, or outdated pages.
We’ve run into this issue while updating our own WordPress sites. If you’ve made changes but can’t see them live, clearing your cache is the first troubleshooting step to take.
This is when you need to force reload that page or clear your browser cache. Here is how you can do that easily:
- Forcing Browsers to Hard Refresh / Reload a Page
- Clearing Browser Cache in Google Chrome
- Clearing Browser cache in Firefox
- Clearing Browser Cache in Internet Explorer
- Clearing Browser Cache in Edge
- Clearing Browser Cache in Safari
- Clearing Browser Cache in Opera
- What to Do When Clearing Browser Cache Doesn't Work
Forcing Browsers to Hard Refresh / Reload a Page
Before you clear your browser cache, you may want to try this step because it’s much faster and easier (this is what the Pros do).
Basically, when you click on the refresh button in your browser, it will load static content from the browser cache. However, by using a keyboard shortcut, you can force the browser to bypass the cache and download a fresh version of the web page.
Simply press the following keys to force a hard refresh in your web browser.
Usually, forcing a hard refresh will solve your problem. However, if it does not, you need to clear your browser cache to ensure that you are seeing the live version of a web page.
Clearing Browser Cache in Google Chrome
Google Chrome is the most popular browser in the world right now. Here is how to clean the browser cache in Google Chrome.
Simply launch the Google Chrome web browser on your computer and then click on the three-dot menu in the top right corner. From the menu, you need to click ‘Delete browsing data’.
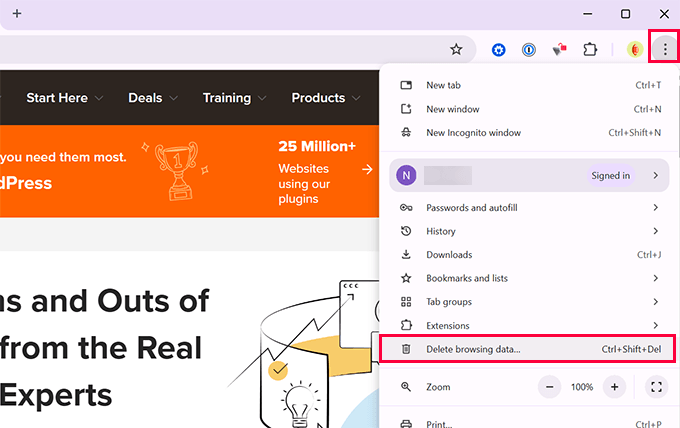
This will launch the Chrome Settings page with a ‘Clear Browsing Data’ popup displayed on the screen.
You need to switch to the Basic settings and then select ‘All time’ next to the time-range option.

Below that, you need to check the box next to the ‘Cached images and files’ option.
You can also select the ‘Clear cookies and other site data’ option. This will delete all cookies stored in your browser’s storage. Doing so will also log you out of all websites and end other sessions.
Next, click the ‘Clear data’ button, and Google Chrome will clear the browser cache.
Clearing Browser cache in Firefox
If you are using Mozilla Firefox, then this is how you can clear your browser cache.
First, launch the Firefox web browser on your computer. Then, click on the hamburger menu at the top-right corner of the screen and select the ‘Settings’ option.
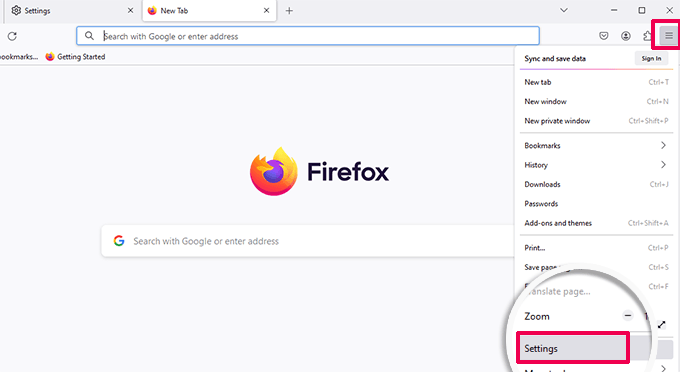
This will bring up the Firefox settings page.
From here, you need to switch to the ‘Privacy and Security’ tab and then click on the ‘Clear Data’ button.
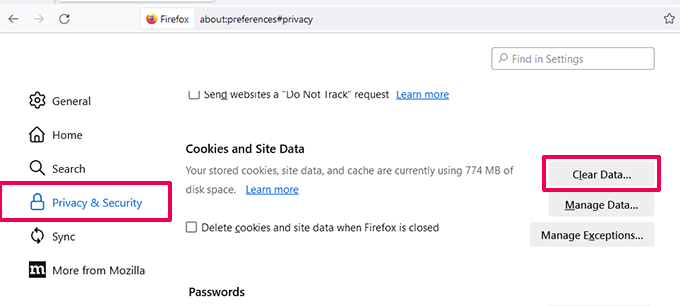
Firefox will now ask what data you want to clear.
You need to select ‘Cached Web Content’ and click on the clear button.
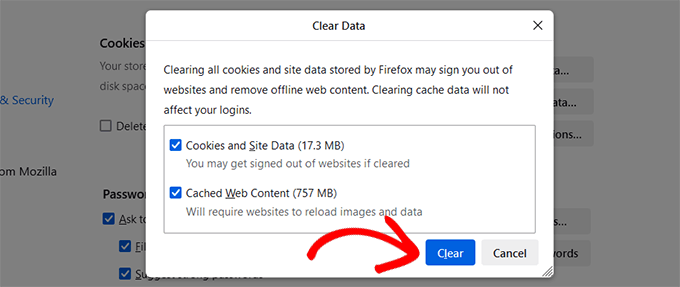
Firefox will now delete cached web content from your browser storage.
Clearing Browser Cache in Internet Explorer
Internet Explorer was the default web browser on Windows computers until the new Microsoft Edge browser replaced it.
However, many users still use it. If you are one of those users, then you should upgrade to a newer browser like Microsoft Edge, Firefox, or Google Chrome. Internet Explorer is retired and using it will make your browsing experience insecure, slower, and incompatible with modern websites.
For users who cannot upgrade their browser for some reason, here is how to clear the cache in Internet Explorer.
First, you need to launch Internet Explorer on your computer. After that, you need to click on the gear icon at the top right corner and select Safety » Delete browsing history…
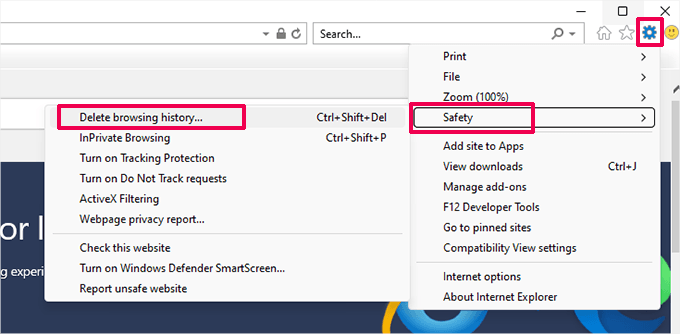
Next, you need to uncheck the option to ‘Preserve Favorites website data’, check ‘Temporary internet files’, and optionally check the ‘Cookies’ option.
Click the ‘Delete’ button to continue, and Internet Explorer will empty your browser cache.
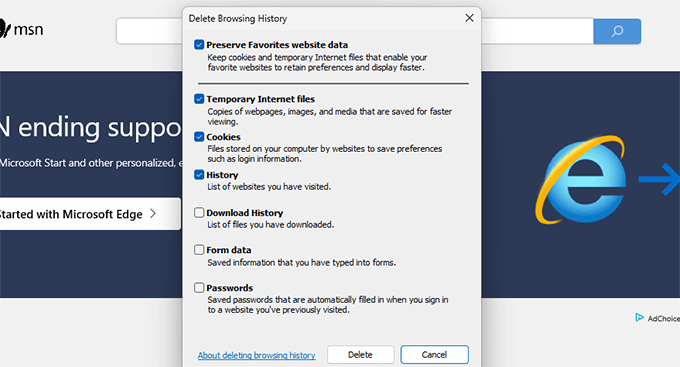
Clearing Browser Cache in Edge
Edge is the default browser on Windows 10 computers. Here is how you will clear your browser cache in Microsoft Edge.
First, open the Edge browser on your computer. Then, click on the three-dot menu at the top-right corner of the screen and select the ‘Settings’ option.
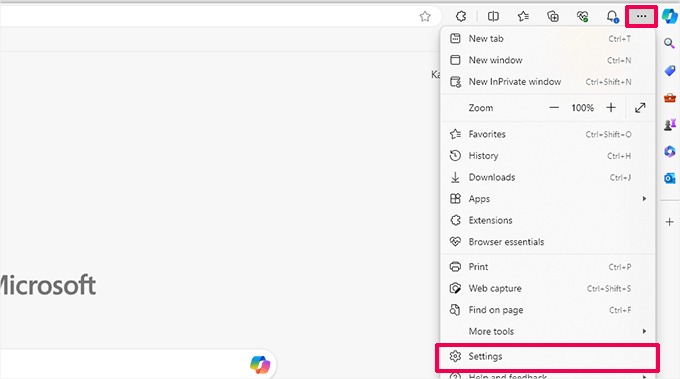
This will bring you to the browser settings page.
Next, switch to the ‘Privacy, search, and services’ tab from the left column.
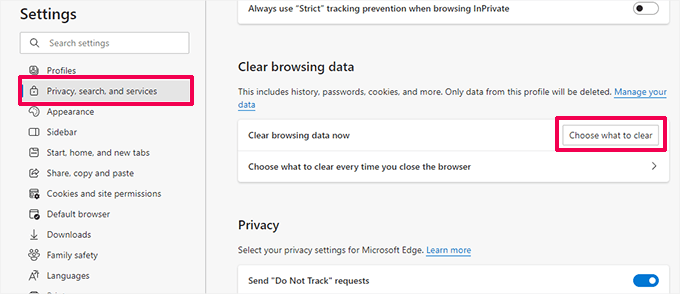
Click on the ‘Choose what to clear’ button to continue.
This will bring up the ‘Clear browsing data’ panel. From here, you need to select the ‘Cached images and files’ option.
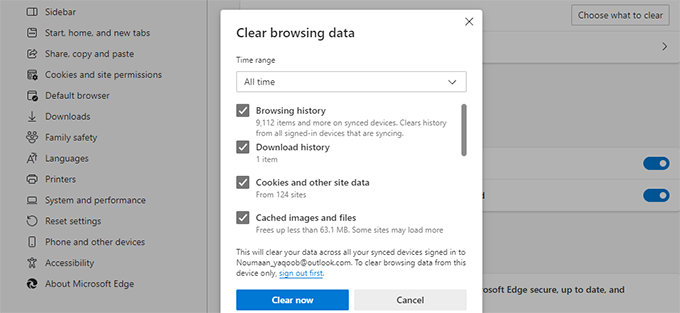
Click on the ‘Clear Now’ button, and Microsoft Edge will now clear the browser cache.
Clearing Browser Cache in Safari
Safari is the default browser on the Mac operating system. Here is how to clear browser cache in Safari.
First, you need to open the Safari web browser on your computer. After that. click on the History » Clear History… option from the top menu.
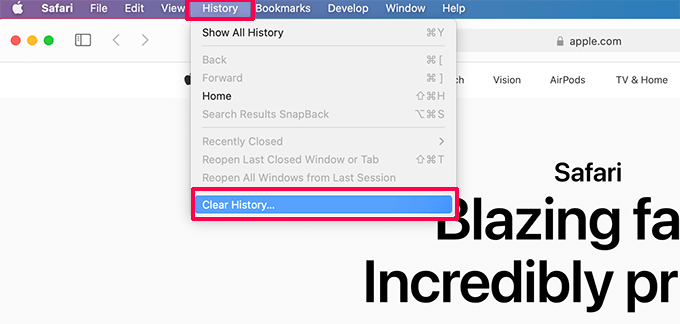
Safari will now ask you to select a time range.
Select ‘All history’ from the ‘Clear’ dropdown menu and then click on the ‘Clear History’ button.
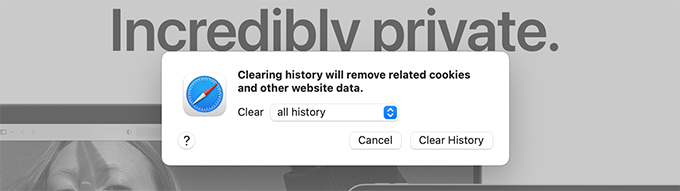
Safari will now delete all temporary data, including cache, cookies, and all temporary website data.
If you want to empty the Safari cache without deleting cookies and other data, then you will need to enable the ‘Developer’ menu.
Simply click on the Safari » Preferences from the top menu. This will bring up the settings dialog box where you need to switch to the ‘Advanced’ tab.
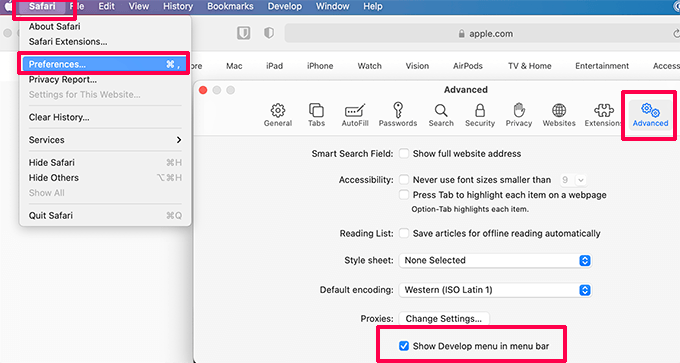
This will add the ‘Develop’ menu to your web browser’s top bar.
Next, you need to click on the Develop menu and select the ‘Empty Caches’ option.
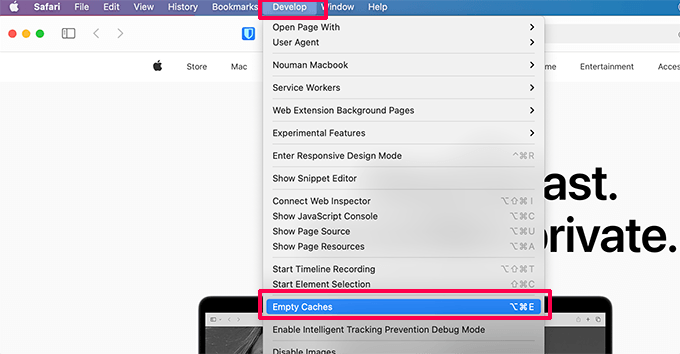
Safari will now only empty the browser cache without deleting cookies and other temporary data.
Clearing Browser Cache in Opera
If you are using the Opera web browser, here is how to clear your browser cache in Opera.
First, open the Opera web browser on your computer. After that, click on the Settings button on the top right corner of the screen. From the settings menu scroll down to the ‘Privacy & Security’ section and then click ‘Clear’ next to the ‘Browsing data’ option.
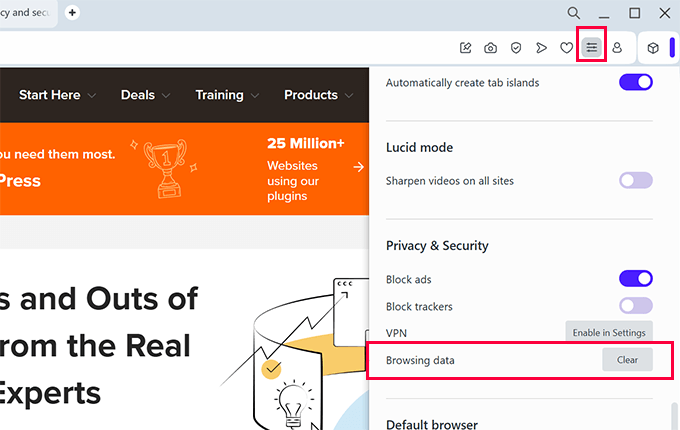
This will bring up a popup on the screen. From here, you need to select ‘All time’ next to the Time range dropdown menu.
After that, check the box next to the ‘Cached images and files’ option.
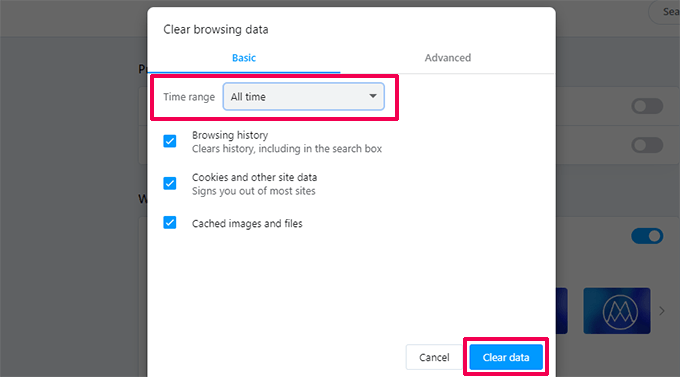
You can now click on the ‘Clear data’ button, and Opera will empty your browser cache.
What to Do When Clearing Browser Cache Doesn’t Work
It depends on what you are trying to do at the moment. Let’s take a look at some common scenarios.
1. Can’t see changes you made to your website appear on the live site
The most common culprit for this is usually a WordPress caching plugin. Typically, if you are logged in to WordPress, then your caching plugin will show you a non-cached version of your website.
However, due to a plugin misconfiguration, you may end up seeing a cached version of your website.
To see the live version, you’ll need to empty the WordPress cache. We have a detailed guide with step-by-step instructions for clearing the cache in WordPress.
2. I cannot log in to my WordPress website
If you cannot log in to your WordPress website and the login page keeps refreshing, it is most likely a WordPress settings issue.
See our detailed guide on fixing the WordPress login page refresh and redirecting issue.
3. A third-party website is not updating
If you are seeing an outdated version of a third-party website while other users can see the changes, then this could happen for a lot of reasons.
For example, the website may be temporarily down, and their CDN server may show a cached copy of the website. It is also possible that their website firewall is not working properly, and it’s serving the cached versions to specific geographic locations.
In that case, you can try using a VPN service. This will allow you to change your IP address and visit the website from a different location.
This will help you further troubleshoot and get to the bottom of the issue.
We hope this article helped you learn how to clear your browser cache in all top browsers quickly. You may also want to see our WordPress troubleshooting tips and the complete WordPress security guide to keep your website secure.
If you liked this article, then please subscribe to our YouTube Channel for WordPress video tutorials. You can also find us on Twitter and Facebook.





Marina
Very nice and ease to follow tutorial. Thank you!
WPBeginner Support
You’re welcome, glad our guide was helpful!
Admin
Hajjalah
Surely, clearing browser cache is a very useful measure for fixing issues in WordPress most especially in the Admin panel. I once faced an is where my WordPress theme customizer was showing a blank space and pages changes were not showing up on live site, I contacted the theme support but the response was slow, So I searched WPBeginner and landed this article. It was so amazing that just clearing the browser cache solved the issue. Thanks WPBeginner.
WPBeginner Support
Glad to hear the issue was fixed
Admin