Sometimes, you may need to assign a WordPress post to someone who isn’t the original author. If you’re new to managing multiple WordPress users, then you may be wondering how you can do it.
At WPBeginner, we run a multi-author blog and often need to reassign posts to different writers for better content management. For example, one writer may initially draft the post, but another might update it later to meet current standards. So, we understand how important it is to know how to change the author’s name efficiently.
Whether you are reassigning content after a team member leaves, crediting the right contributor, or restructuring your content strategy, WordPress makes it simple to change a post’s author without the hassle of copying and pasting it to another account.
In this article, we will show you how to easily change the author of a post in WordPress with just a few clicks.

What to Do Before You Change the Author of a WordPress Post
If you just want to show your name on a post written by another user on your WordPress blog, then you are ready to follow the instructions in this article.
However, if you want to show a different user as the author, then you first need to make sure this user exists on your WordPress website.
For detailed instructions, see our beginner’s guide on how to add new users and authors in WordPress.
You can view and manage all the users on your WordPress site by visiting the Users menu item while logged in with your WordPress administrator account.
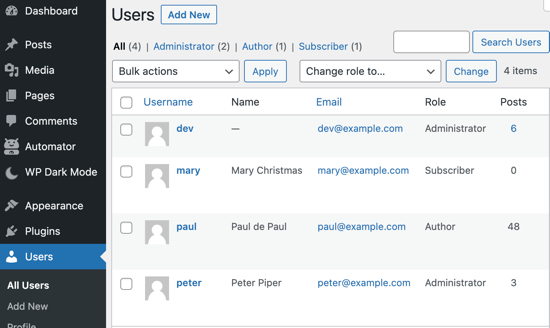
If you only want to change the way your name is displayed, then you can check out our guide on how to add or change your full name in WordPress.
Having said that, let’s look at how to quickly and easily change the author of a post in WordPress. There are a few ways to do this, so you can use the links below to jump to the method you want to use:
Method 1: How to Change the Author in the Block Editor
If you are using the Gutenberg block editor, then this method is for you.
First, you need to open up the WordPress page or post where you want to change the author’s name.
Once you are there, you must make sure that the ‘Post’ tab is selected in the right-hand sidebar. Next, find the ‘Author’ option in the ‘Summary’ section, where you will see a list of available authors to choose from.
From here, simply select the new author name from the dropdown menu.
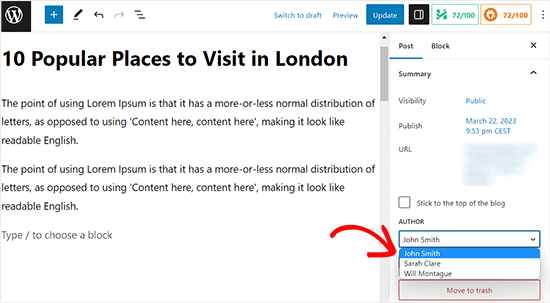
Once you’ve done that, don’t forget to click the ‘Update’ or ‘Publish’ button to save your changes.
Method 2: How to Change the Author in the Classic Editor
If you are using the old classic WordPress editor, then you can use this method.
First, you have to open the post or page where you want to change the author’s name.
Once you are there, you may not see the author panel on the page because the screen element hasn’t been added to your classic editor yet.
To add the author’s panel, click on the Screen Options button in the top right corner of the screen. This will show you a menu with several options that you can choose to show or hide on your post-edit screen.
From here, go ahead and click on the checkbox next to the ‘Author’ option.
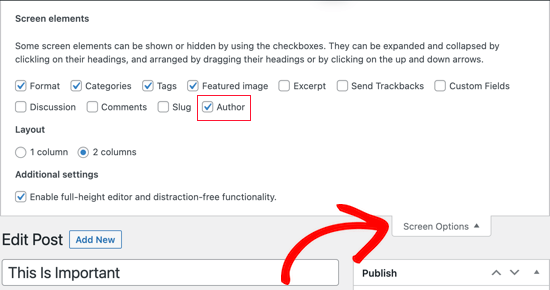
The author panel should now be visible on the screen under the visual editor.
From here, you can change the author’s name by opening up the dropdown menu under the ‘Author’ option.
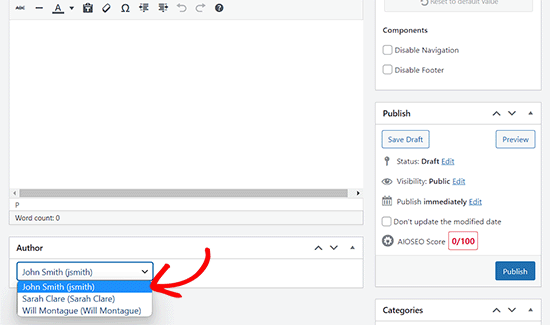
Once you have chosen a new author, make sure you click the ‘Update’ or ‘Save Draft’ button to save your changes.
Method 3: How to Change the Author Using Quick Edit
If you want to change the WordPress post author quickly, then this method is for you. You won’t need to open the post editor for it.
First, you must visit the Posts » All Posts page from the WordPress dashboard.
From here, hover your mouse over the post you wish to change and then click the ‘Quick Edit’ link under it.
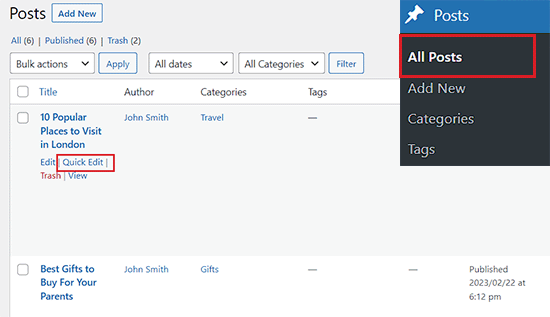
This will open up the Quick Edit tab on the screen.
From here, click on the current author’s name and select a new author from the dropdown menu.
After that, don’t forget to click the ‘Update’ button to save your changes.
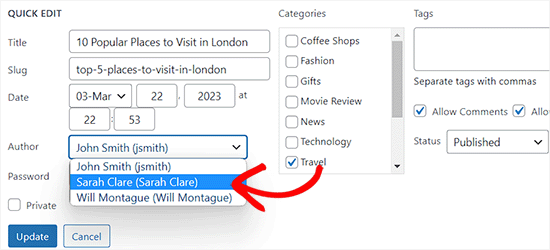
Method 4: How to Change the Author of Multiple WordPress Posts
If you want to change the author of multiple posts simultaneously, then this method is for you.
To bulk update authors, you should first navigate to the Posts » All Posts page from the WordPress admin sidebar.
By default, WordPress shows 20 posts per page. If you want to display more posts, then you need to click on Screen Options and change the number of posts you want to display.
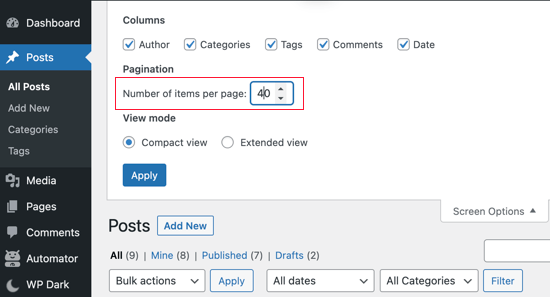
Next, you need to select the posts where you want to change the author.
After that, select the ‘Edit’ option from the ‘Bulk Actions’ dropdown menu and then click the ‘Apply’ button.
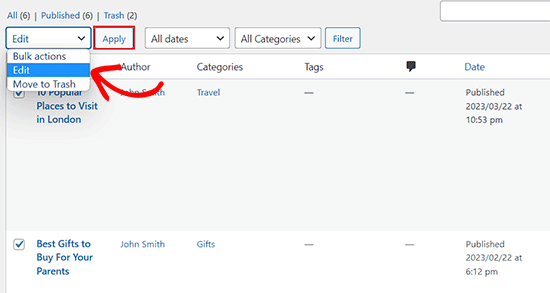
WordPress will now show you the Bulk Edit meta box.
From here, simply select the new author by clicking on the dropdown menu next to the ‘Author’ option.
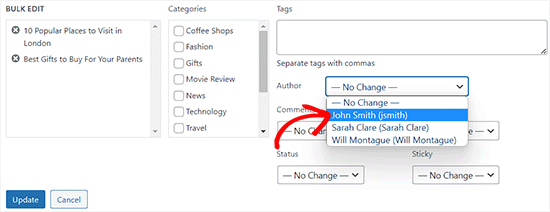
Once you are done, don’t forget to click on the ‘Update’ button to save your changes.
Bonus: How to Optimize Your Author Profiles for SEO
Finally, you may want to optimize your author profile pages to improve your SEO rankings.
The author profile appears at the bottom of blog posts published under your name.

Here, you can add a brief bio, links, and even your social media profiles.
By showcasing your author bio, you can build more credibility and give your readers a chance to learn more about you and the authors on your site.
WordPress allows you to add a brief author bio, but to add social media links, you will need to use the All in One SEO plugin.
Aside from that, you can also use AIOSEO to optimize author pages, as it is the best SEO plugin for WordPress, used by over 3 million websites.

First, you need to install and activate the AIOSEO plugin. For more detailed instructions, see our step-by-step guide on how to install a WordPress plugin.
Upon activation, simply navigate to the Users » Profile page from the WordPress admin sidebar. If you are not the administrator on the site, then you need to click the ‘Profile’ menu tab in the admin sidebar.
Once there, just switch to the ‘Social Profiles’ tab from the top of the page.
From here, you can now add links to your Facebook, Twitter, Instagram, and LinkedIn profiles and create an author bio.
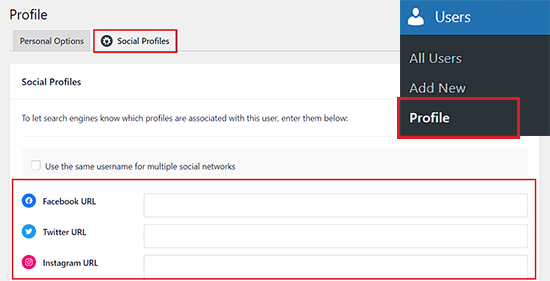
Once you have made the necessary changes, make sure you click the ‘Update Profile’ button to store your settings.
Users will now see your new author bio at the bottom of any post you publish or change to your name.
We hope this article helped you learn how to change the author of a post in WordPress. You may also want to see our beginner’s guide on how to add or remove capabilities to user roles in WordPress and our expert picks for the best front-end posting plugins for WordPress.
If you liked this article, then please subscribe to our YouTube Channel for WordPress video tutorials. You can also find us on Twitter and Facebook.





David Lim
It just occurred to me that one of my acquaintances took advantage of this in such a way that the author left the company or the project, but another active author was assigned to the given content.
kzain
I needed to update the author of a post on my WordPress site, and this tutorial made it a breeze. I appreciate the step-by-step instructions and screenshots – they made it easy to follow. Your tip on using the ‘Quick Edit’ feature was especially helpful. I’ve bookmarked this article for future reference. You’re making WordPress manageable for beginners like me
Dennis Muthomi
When I use the article schema, the author markup data is usually included in the article.
SO I am sure that AIOSEO will automatically change and update the author information in the schema markup when the author is changed, right?
WPBeginner Support
Yes, it would update when you change authors.
Admin
Edith
Great, now how do I get rid of it completely? I don’t want that stupid avatar and description at the bottom of any of my posts.
WPBeginner Support
We have an article below that can help with removing the author from posts but the author box may be added by your theme so if you check with your theme’s documentation there may be a built-in way to disable that.
https://www.wpbeginner.com/wp-themes/how-to-remove-author-name-from-wordpress-posts/
Admin
Michael Butler
Thank you!!! Geez, “Screen options” is so unintuitive. Guess I should have tried clicking everywhere. the quick Edit method is a good tip, too.
WPBeginner Support
Glad our article was helpful!
Admin
Tim
Only gives option to assign a post to an admin user, not to a subscriber or other standard user.
Any options you know of to change this?
WPBeginner Support
For a temporary workaround, you can change the user to an author role, assign the post as theirs, then change the user’s role back.
Admin
Maria Amparo
Thank you so much!! I was going crazy trying to figure out in a deadline rush how to change the author on a blog post. Your instructions were perfect – clear and easy to follow. Again, thank you!
WPBeginner Support
Glad our guide was helpful
Admin
Alaba
Hi,
I also updated the author’s name a couple of years ago. Do I need to change URL slug? Or can I leave it as it is?
PS: I did this almost 3 years ago.
WPBeginner Support
It would depend on what was changed with the author’s name but from that long ago it would not matter.
Admin
Jacqueline Byrne
How can I change the default author for future posts?
WPBeginner Support
That would require a plugin or other method, we’ll look into the ability for when we update this post or a future post.
Admin
David
But what if I do NOT use Gutenberg???
WPBeginner Support
You would want to check under your post content and if it is not there you would want to check with the support for the plugin you are using to edit content.
Admin
DAVE
Since I set my set up years ago, I forgot how to do it, thank for the help
WPBeginner Support
Glad our guide was able to help
Admin
Kristen
Thank you!! I am sure I’ll be watching a lot of your videos as I learn wordpress!!!!
WPBeginner Support
You’re welcome, glad you liked our video
Admin
Sven
Hello,
at my blog in the post on top is the name of the author.
is it possible the output the name from the editor who published the post and the timestamp ? is there a special function ?
WPBeginner Support
You would need some custom coding to add the individual who published the post as well as the author.
Admin
Usman
This is a very informative post… Thanks for sharing it!
WPBeginner Support
You’re welcome, glad you like our post
Admin
Richard Stephens
Hi,
Had a situation recently where several blogs I wrote for an organisation had the author changed. I raised this. They claimed it occurred while they did some security upgrades following a hack and while they changed my credentials on WP.
I have not seen anything to confirm this claim yet. Could it happen like they claim or do they have to follow this process?
TIA
WPBeginner Support
Depending on how they handled the security problem there are many things that could happen. If they follow the steps in this article they should be able to set your author back.
Admin
Diane
This would be great information IF the quick edit in Wordpress actually gave an option to change the author, even after adjusting the screen options. As it is, I had to completely disable the author button.
WPBeginner Support
Unless you have a plugin that is hiding the option, your posts should still have the option to edit the author in the quick edit screen.
Admin
Mike Wall
This is great info! Thanks for the help!
WPBeginner Support
Glad our article could help
Admin
Brandon
Is this going to be updated for 5.0 as the ‘Screen Options’ drop down is not at the top of the edit page anymore…
WPBeginner Support
We will update this article as soon as we are able. For the time being, you can find the author as a dropdown under the Status & Visibility section
Admin
Dalia
Thanks for this article. Wordpress seems so easy but there are so many possibilities.
Noe
Thanks so much for this article! It may seem like something so simple, but I spent two days pulling my hair out trying to figure this out. Finally, I found this post and was able to fix the issue in 5 min. Thanks again!
Lisa Lynn
This was great! Short, simple and in less than one minute I learned how to do a bulk change of author name. Thank you!
James
What if I am the only ‘author’ on the page, but I want different author handles depending on the types of blog posts?
In other words, is it not possible to switch between two of your OWN author names without making a separate email account for the new ‘moniker’?
I’m on wordpress.com basic plan if that helps at all.
Craig Watson
I am trying to do this with a custom post type but for some reason the only user I seen in the dropdown list in “Admin”.
Do I need to enable something in the CPT or could this be a capability thing on the user role?
Craig
CC
My Dashboard does not look at all like this! Is it because you are using a premium version?
Thanks!
WPBeginner Support
Hi,
You are probably using WordPress.com. Please see our guide on the difference between self hosted WordPress.org vs free WordPress.com blog.
Admin
Sarah
Hi,
I have a problem,
I cannot, it seems, assign a specific author to a listing or post?
All I see under ‘Author’ is a list of userid’s, some with usernames but showing only 10 authors so I cannot seem to select the author of choice?
Would appreciate any ideas how to fix the problem.
Many Thanks
May
I’m having the same problem. It’s limited to 10 authors and I’m looking to find the best way to fix the problem. Anyone have any idea?
May
@SARAH
My best solution now is to use the Change Author plug-in.
Sarah
@may
Hi,
I would much prefer that WP actually worked rather than adding yet another plugin for a function that should be standard.
Interesting that WPbeginner never responded.
Thank you anyway
Bharat Madhekar
Kinda helpful
alex
H! I have a role “editor”. And editor dont have capabilities to change author. How i can fix it?
WPBeginner Support
Hi alex,
Please see our guide on how to add or remove capabilities to user roles in WordPress.
Admin
Nancy Teas-Crain
This was extremely helpful! The directions were so easy to follow. The illustrations were just right.
Andy Hill
Another extremely helpful post! Thank you!
Karen
Thanks a lot!!!!
Tahir Yasin
Really helpful, thanks !
Awontis
Simple as that!
Alexander
Hi,
Many thanks for helping us to use the wordpress.
Question:
after updating the author, how can we change the url of the changed name?
I mean :
mysite.com/author/changed-name
instead of :
mysite.com/author/admin-name
Many thanks,
Alex
WPBeginner Support
Hi Alexander,
Please see our guide on how to change author URL slug in WordPress.
Admin