Images play an important role in making your WordPress website visually appealing and engaging. However, as a responsible website owner, it’s essential to give proper credit to creators when using their images.
This not only demonstrates professionalism and ethical usage but also protects you from potential copyright issues.
At WPBeginner, we have over a decade of experience managing images on WordPress, and we understand the importance of properly crediting image creators. We typically use images created by our own designers or sourced from free stock websites. However, whenever we do use images from other photographers or sources, we always make sure to give proper credit where it’s due.
In this article, we will show you how to properly add image credits in WordPress. We will also talk more about why it is important and what the consequences of not doing it are.
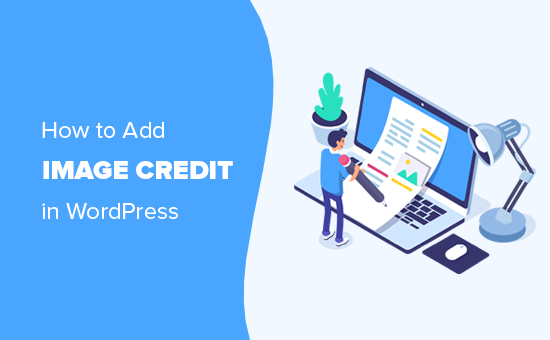
When and Why Add Image Credits in WordPress?
Images are highly engaging and make your blog posts look visually appealing. However, you cannot just copy any image from the web and add it to your WordPress blog.
Copyright laws protect all images on the internet. This means that you can only use them with permission from the copyright owner.
Some photographers and artists occasionally release their work under licenses that allow others to use their images. However, these licenses often require you to give proper credit to the original creator.
Why Is Adding Image Credit Important?
All images on the internet are protected by copyright laws, including the ones where you cannot see a copyright notice. You cannot use them on your WordPress website without permission.
If the image author specifically states that their photos can be re-used under licenses like Creative Commons, then you must add a photo credit and provide proper attribution to the original work.
It is really important to give proper image credit to comply with copyright laws and avoid infringing upon someone’s rights.
This shows respect for other people’s work and creativity. Plus, it protects you against legal issues and liabilities caused by violating intellectual property rights and copyright laws.
What Are the Consequences of Not Giving Image Credits?
Many beginners believe that the internet is very large, and no one would even notice that they have used an image without permission.
This used to be true in the old days when you could get away with stealing images, but things are changing fast.
Now, there is an entire industry of lawyers focused on recovering image copyright claims. They use reverse image search tools to send bulk cease emails and settle demand letters.
We know several bloggers and business owners who have paid hundreds of dollars in damages for a single image.
If you are serious about growing your business online, then you need to take copyright laws seriously from day one.
Copyright laws are applicable globally. This means they apply regardless of where you or the original creator lives.
As mentioned above, the first and most serious consequence is that you can be sued for violation of copyright laws. These legal troubles can cost a lot of money and may even destroy your website and its reputation.
Copyright laws also apply to search engines like Google and web hosting companies.
The original copyright owner can file a DMCA complaint against your website to search engines, which will force them to remove that content from search results.
They can also ask your hosting provider to remove the content, in which case they will be legally obliged to ask you for the removal of the image. Some companies may just suspend your hosting account and inform you later.
How to Properly Add Image Credits in WordPress
WordPress lets you easily add image credits under an image.
First, you need to open up a WordPress post or page in the block editor using the admin sidebar.
Once there, click the add block ‘+’ button in the top left corner of the screen to open up the block menu.
From here, find and add an Image block to the post or page. After that, just click the ‘Upload’ button to select an image from your computer.
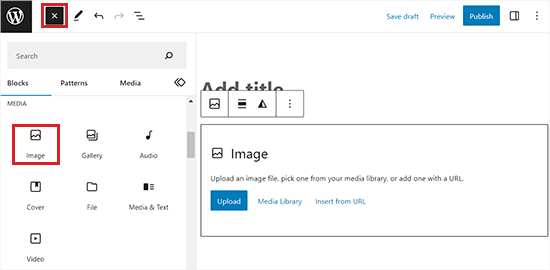
You can also select a previously uploaded image by clicking on the media library button.
Once you have done that, the image will automatically appear in the block editor.
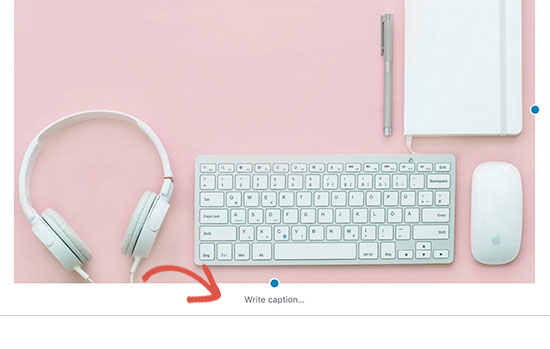
You will now see a prompt to ‘Write a caption’ below the image. These captions can be used to describe the photograph.
They can also be used to add image credit and give proper attribution to the original copyright owner.
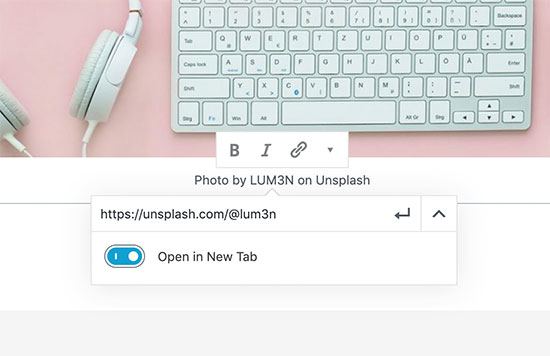
You can add image credit text in the caption field. Some copyright owners may require you to also add a link back to the original source of the image.
If they do, then you can simply click on the Insert Link button and add the link to the original file.
Once you are done, you can go ahead and save your changes.
To learn more about using captions, see our article on how to add captions to images in WordPress.
How to Find the Image Credit and License Information
Most images that you find on the internet do not have licensing information. This means that you don’t have permission to use those images.
Luckily, there are many websites where you can find images to use. However, some of these image websites may require you to provide attribution or image credit.
You can find this information on the image download page. For example, this is how Flickr shows licensing information on the image page.
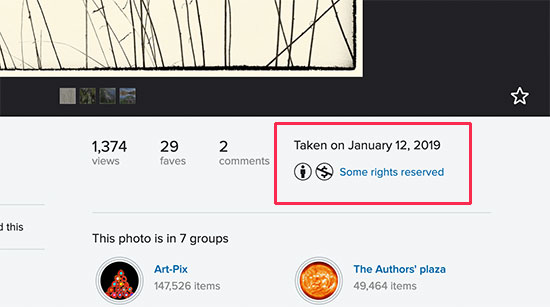
By clicking on this link, you will be able to see more details about the license.
It will also describe if you need to give credit and how to properly do that.
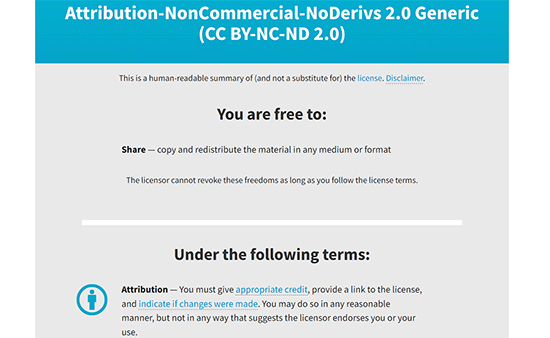
How to Avoid Giving Image Credits in WordPress
You need to carefully read the license to understand how you are required to provide the image credit.
Most such licenses will explicitly require you to provide a link to the original source.
Adding links to the photographer’s website or the photo is a bit problematic. In most cases, the link is not relevant to the actual content on your website. It will allow users to leave your website, and they may not come back.
This is why we recommend using royalty-free stock photo websites.
These websites curate photographs, images, and illustrations that do not require image credit. You can also use these images on business websites.
The following are our top picks for free stock photo websites:
- Unsplash – A large collection of royalty-free photographs neatly organized in categories and tags
- Pixabay – One of the largest and most popular license-free images and photos
- Public Domain Archive – A collection of images and photographs available under a public domain
- Picjumbo – Another large collection of royalty-free images
- New Old Stock – A collection of vintage photographs that are now available under a public domain
For more options, see our complete list of the best places to find free stock photos.
The problem with stock images, though, is that they are already used on thousands of websites. You may also struggle with finding the right image to accompany your articles.
The simplest way to fix this is by using your original photographs and graphics. The challenge is that most users are not graphic designers.
Luckily, some websites allow you to easily create graphics to use on your website. These image editors come with drag-and-drop tools and ready-made templates to give you a good starting point.
Here are some of the best online graphic editing tools for beginners:
- Canva – An easy-to-use graphic design tool for beginners to create custom logos, banners, images, infographics, charts, and more.
- Piktochart – Easy-to-use tool to make beautiful presentations, banners, charts, and graphics
- Pablo (by Buffer) – Allows you to create beautiful graphics for social media and blogs.
- PicMonkey – Another easy-to-use image editor for bloggers
Bonus: Use Artificial Intelligence to Generate Images
Apart from using stock images or creating your own using different tools, you can also use artificial intelligence to generate unique images for your website.
This can be helpful if you have a small business and cannot afford to hire a professional photographer or designer.
Plus, you won’t have to worry about image credits, either. You are free to use these images for your blog posts, articles, and even landing pages.
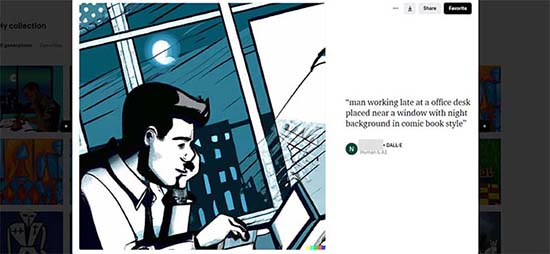
You can easily create AI images for your website using DALL.E2, which is an artificial intelligence tool created by OpenAI.
Built on the GPT-3 framework, it is a text-to-image model using deep learning technologies to generate images from natural language descriptions.
All you have to do is visit the DALL.E.2 website and type a description for the image that you want to create. Once you do that, click the ‘Generate’ button, and the tool will generate four images based on the prompt that you provided.
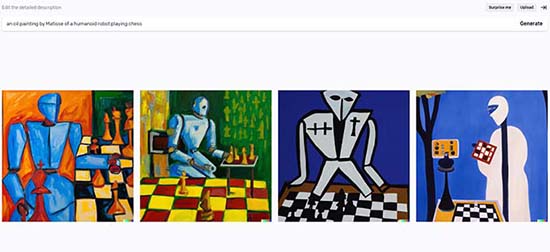
You can then download these photographs on your computer and upload them on your WordPress site.
For detailed instructions, see our tutorial on how to use AI to generate images in WordPress.
We hope this article helped you learn how to add image credit in WordPress and why it is important. You may also want to see our step-by-step guide on how to optimize your images for SEO to get more traffic and our top picks for the best image compression plugins in WordPress.
If you liked this article, then please subscribe to our YouTube Channel for WordPress video tutorials. You can also find us on Twitter and Facebook.





Mark
I have a Wordpress site where there is generally a single photographer who has supplied all the photos for the post. Are you able to suggest a method or plugin that will allow me to show a second byline *specifically* for the photographer? The only plugins I have found so far allow me to add more authors, but there’s no distinction between their roles… it’s just “By Dave, Steve, and Rob”… what I’d like is “By Dave | Photos by Steve”.
Thanks!
WPBeginner Support
For what it sounds like, you could create a reusable block that has the photographer’s information to manually include the bio for your photographer.
Admin
Sebastian Chukwu
Thank you so much for this great piece
WPBeginner Support
Glad you liked our article
Admin
Tahir shah
Can we use Amazon products images into our websites.
WPBeginner Support
If you mean for an Amazon affiliate site, you would want to take a look at our article below:
https://www.wpbeginner.com/wp-tutorials/how-to-build-an-amazon-affiliate-store-using-wordpress/
Admin
Joisuchan
Shall i always put links on the photos?
WPBeginner Support
If the image requires credit then yes.
Admin
Mathukutty P V
These days Pixabay shows an attribution link, but it is a request only. I have a doubt now. If I create using wikimedia images and create a new image in Canva adding text, is that against copyright? If not, after that who will have the copyright of the new image (photo is from wikimedia and text (title/quote) added in canva or other editor)
WPBeginner Support
It would depend on the specific copyright of the image for how you are able to change it and if you need to attribute the image once changed
Admin
Abhinav pratap
Thanks for telling about copyright law, this great article is very helpful for me.
WPBeginner Support
Glad our article was helpful
Admin