While working on client sites or testing plugins, we’ve often had to peek behind the scenes of WordPress. One of the lesser-known but super handy places to look is the hidden options panel.
This page isn’t linked anywhere in the dashboard. But it holds a long list of settings that WordPress, themes, and plugins use to store important values.
We’ve used it to quickly change site URLs, troubleshoot issues, and even spot leftover options from uninstalled plugins. It’s like opening the settings drawer that WordPress usually keeps tucked away.
In this guide, we’ll show you how to access the hidden options panel, what you can safely edit, and why you should be careful while using it.
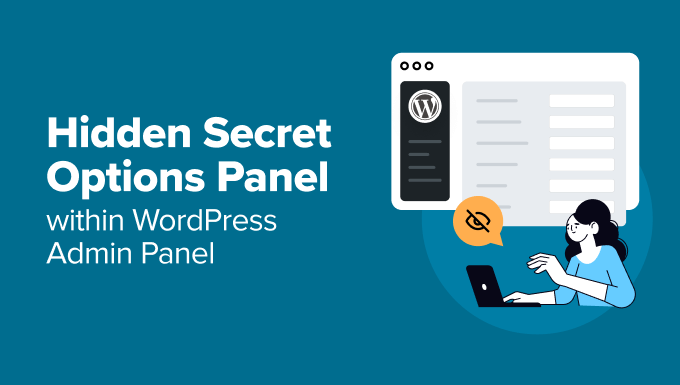
How to Access the Hidden Options Page in WordPress
You won’t find a menu link to this page, but getting there is easy once you know where to look.
First, log in to your WordPress admin dashboard. Then go to your browser’s address bar.
Type your website’s URL followed by /wp-admin/options.php. For example, if your site is www.example.com, you’d go to www.example.com/wp-admin/options.php.
Press Enter, and you’ll land on the hidden options panel.
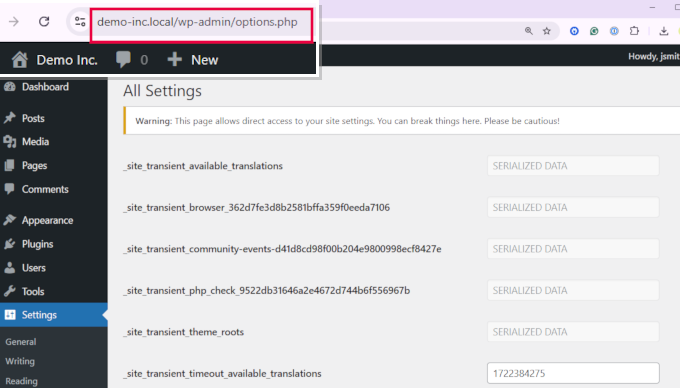
This page lists dozens of settings saved in your WordPress database. Some come from WordPress core, while others are added by plugins and themes.
You can view the same data using a tool like phpMyAdmin, where all these values live in the options table.
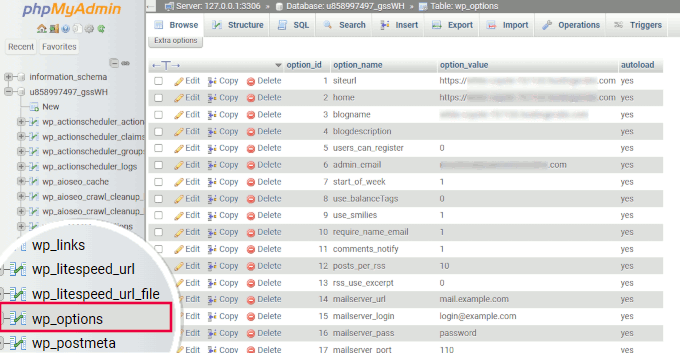
Why the Options Page Is Hidden and What You’ll Find There
As we mentioned, the hidden options page isn’t linked anywhere in WordPress — and that’s intentional. It holds settings that are important to how your site works, and changing the wrong thing can break something.
Here’s why it’s hidden, and what kind of settings live there.
Why This Page Is Hidden
- To avoid accidental changes: This page includes sensitive settings that affect your whole site. It’s safer to keep them tucked away from everyday use.
- Because it’s technical: Some of the options here are meant for developers or advanced users. Seeing a long list of unfamiliar fields can confuse beginners.
- Security reasons: Hiding this page lowers the chances of someone changing values that could expose or damage your site.
What You’ll See on This Page
This page lists settings saved in your WordPress database — some by WordPress itself, others by your theme or plugins. Here’s a breakdown:
- Core settings: Things like your site URL, home URL, and other essential site details.
- Plugin options: Many plugins store their settings in the database using this options table instead of creating new ones.
- Theme settings: Themes often save layout, color, and design preferences here too.
- Serialized data: Some plugins store complex data structures like arrays or objects as a single string. These shouldn’t be edited manually.
- Transients: These are temporary values used to cache data. They help speed up your site by reducing repeated database queries or API requests.
From what we’ve seen, most beginners never need to change anything directly on this page. There are many safer ways to manage these settings.
This panel is mainly useful for developers who are debugging or testing things quickly.
Next, we’ll show you how to update some of these options without touching the hidden page at all.
Better and Safer Ways to Edit Options in WordPress
As the general best practice, we don’t recommend users make direct changes to the hidden options panel.
We also don’t recommend making changes directly in the WordPress database unless you have no other option.
For instance, if you lost your WordPress password or couldn’t access the WordPress admin area, then you can try editing database tables as a last resort.
Here are other safer ways and tools you can use to manage the same options in WordPress.
1. Back Up Your WordPress Website (Important)
Before making any major changes to your WordPress site, make sure that you have a safe, up-to-date backup. This allows you to restore your website in case something goes wrong.
We often hear from users who have lost their website data due to a mistake, a hack, or a hosting issue and cannot restore it.
That’s why we advise all users to set up backups as their first WordPress security step.
The easiest way to do this is to use Duplicator. It is the best WordPress backup plugin, allowing you to create on-demand backups and schedule and automatic backups.

Duplicator also lets you store your backups securely on the cloud and restore your website with 1-click when needed.
For more details, see our tutorial on how to back up your WordPress website, which also shows additional ways to create WordPress backups.
2. Changing Default WordPress Settings
The hidden options page will also show options that are easily editable in the WordPress admin area.
You need to go to the Settings page in the WordPress admin area. There, you will find most of the settings for your WordPress website.
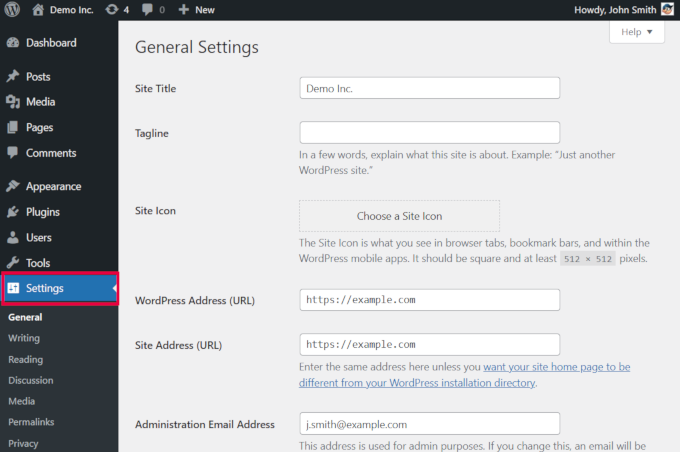
For more details, see our article about Settings in WordPress. It explains each option from different settings tabs.
3. Configuring Individual Plugin Settings
Many WordPress plugins use the options table in the database to store their settings.
The safest way to edit those settings is through the plugin’s ‘Settings’ page itself. Most popular WordPress plugins have their own settings, which you can access from the admin dashboard.
For instance, here you can see an example of how WPForms allows you to change plugin settings from the WPForms » Settings page.
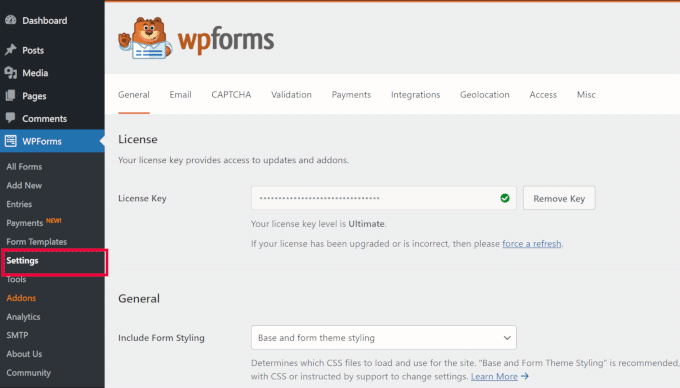
It adds a main menu called WPForms to the admin sidebar. There, you can access Settings and other plugin configuration pages.
Some WordPress plugins don’t add a separate main menu to the admin sidebar. Instead, they place their settings panel under an existing WordPress menu.
Here is an example of Search & Replace Everything, which adds a page under the main Tools menu.
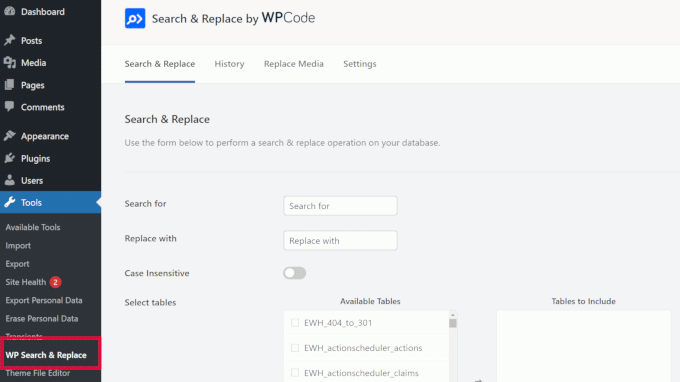
Using these pages, you can safely change plugin settings without accessing the hidden options panel.
4. Change Theme Settings
Like plugins, WordPress themes can also store configuration settings in your WordPress database.
Depending on the theme you are using, you can change those options by configuring theme settings.
For block themes, these settings are found by going to Appearance » Editor, which will launch the full site editor interface.

On the other hand, some users may be using classic themes, which don’t support the full site editor yet.
Those users will find theme options on the Appearance » Customize page.
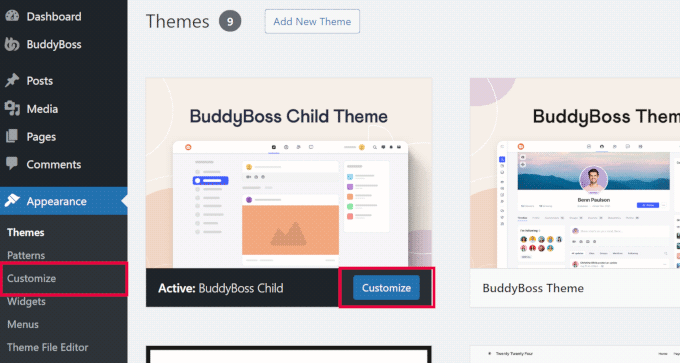
Saving and updating theme settings will store your changes in the WordPress database.
5. Managing Transients
Transients in WordPress are a way to temporarily cache data by storing it in the database with an expiration time. They allow WordPress core and plugin developers to improve performance.
Normally, users don’t need to manage transients themselves. However, sometimes transients may misbehave and not update as they should.
For example, let’s say you were using a social share plugin, and it stopped showing the social share count. The problem could be transients not updating to reflect the new count.
The easiest way to fix this is to use the Transients Manager plugin. It allows you to view, edit, and delete transients easily in WordPress.
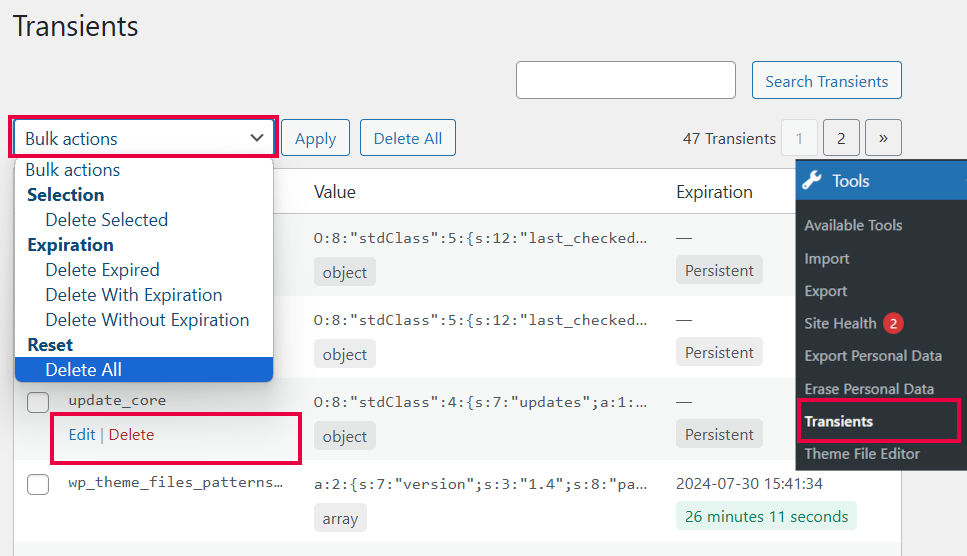
To learn more about transients, take a look at our tutorial on managing and deleting transients in WordPress.
6. Optimizing WordPress Database
If you’ve been using WordPress for some time, your database likely contains a lot of unnecessary data. This can include post revisions, spam comments, trash, transient options, orphaned metadata, and more.
Cleaning up unnecessary data can improve database operations and your website performance.
The safe and efficient way to do this is with WP-Optimize. It is a WordPress database optimization plugin that makes it easy to perform complex database operations.
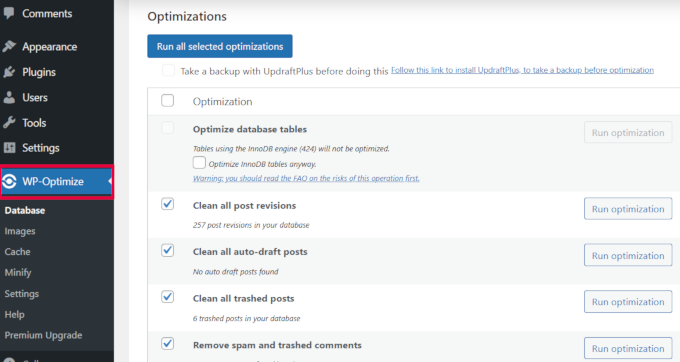
Once activated, the plugin will analyze your WordPress database and show you a list of optimizations you can perform.
Carefully review each suggestion and then click ‘Run Optimization’ next to it. You can also select multiple suggestions and click the ‘Run all selected optimizations’ button at the top.
We have a more detailed tutorial on optimizing the WordPress database, which will help you understand different options.
🔍 More Hidden Settings You Might Want to Explore
Beyond the options page, WordPress stores important settings and data in other key files and folders. These areas give you even more control — if you know where to look.
Here are some of our favorite guides to help you safely access and edit those advanced settings:
- Editing the wp-config.php File: This file stores global settings like your database credentials and debug mode. It’s one of the most important files in WordPress.
- Editing the .htaccess File: Controls how your server handles URLs, redirects, and more. Mistakes here can take your site down — so it’s good to follow a guide.
- WordPress Debug Logs: Learn how to enable and view error logs so you can track down bugs and plugin conflicts faster.
- Managing Media Uploads: Discover where WordPress stores your images and how to manage the upload folder more effectively.
We hope this article helped you locate the hidden secret options panel and safer ways to change those settings. You may also want to take a look at our beginner’s guide to WordPress database management or how to create a staging WordPress site to test your changes.
If you liked this article, then please subscribe to our YouTube Channel for WordPress video tutorials. You can also find us on Twitter and Facebook.





Dennis Muthomi
From my experience, as someine who works on multiple client websites, WP-Optimize is a game-changer for database cleanup! I’ve used it on several client sites and saw huge performance boosts. It’s way safer than messing with the options table directly (especially if you’re new to WordPress).
chris edozie
hello, please i have this issue with my wordpress site,on my dashboard icon there is no settings, plugins and tools to edit my site, just blank please help
Adrian
I tried that and got an error with this msg “Cheatin’ uh?”
What could be the problem in this case ?
Editorial Staff
It means that you don’t have enough permission to access that page.
Admin
Rick Thatcher
So, as the only admin of my site, I don’t have “enough permissions to access that page” when, for example, editing a category, and moving it out from under a parent to another or even to ‘none’?
Victor Teixeira
Actually if you enable the multisite capability on wordpress you’ll have normal access to this screen.
All WP MU users are familiar with it. That’s where you manage each blog specific options.
a
That is cool. Everytime I move a WP site (for example from my testserver to client’s server) i need to change some of these values like “home”, “siteurl” and “upload_path”. Just slightly more comfy (maybe) than doing it via PhpMyAdmin. Cheers
Igor Kheifets-IgorHelpsYouSucceed
I don’t know if it was the right thing to reveal this to the public… you might as well publish another article titled:
“What to do if you screwed up the Wordpress Secret Admin Panel”
LMAO
Thanks.
Igor
Editorial Staff
Igor, it is better to let people know that it exist rather than have them found out and then mess it up.
Admin
Kennedy
Thanks for sharing, I find it very interesting that this is the first time seeing this.
Melvin
Hey man, thanks for sharing this. This so cool.
McBonio
I didn’t even know that existed! I suppose it would be useful if you were using Shopperpress or WP e-Commerce plugins for the secure shopping and payment.
Wayne Smallman
I’ve been trying to get a Plugin of mine to work with 2.7+, but it keeps jamming up when the update button is pressed and sending me to this Options page, so this isn’t a new sight for me, sadly.