Does your WordPress archive list go on forever? If the answer is yes, you may want to limit the number of archive months displayed in WordPress.
When you’ve been blogging for years like we have here at WPBeginner, you’ll notice that your monthly archives list will become too long. And a mile-long list of dates isn’t the most user-friendly or visually appealing way to navigate your content.
In this article, we’ll show you how to limit the number of archive months displayed in WordPress.
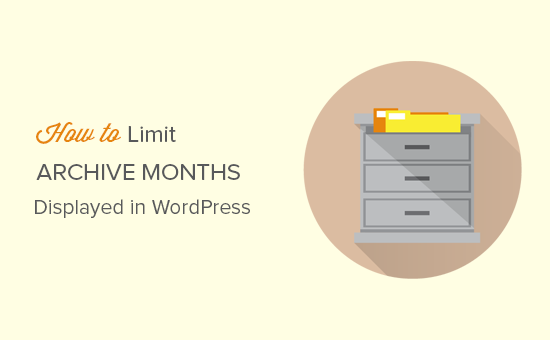
We’ll share three different methods and you can use the quick links below to jump straight to the method you prefer:
Method 1. Limit Number of Archive Months with Plugin
The simplest way to tidy up those WordPress archives is with a plugin. Honestly, for most of us, this is the way to go. It’s easier and in our opinion, the best choice for most users.
First things first, you’ll need to install and activate the Collapsing Archives plugin. For more details, see our step-by-step guide on how to install a WordPress plugin.
Once the plugin is active, head over to Appearance » Widgets in your WordPress dashboard. You’ll want to find the ‘Collapsing Archives’ widget and drag it over to your sidebar (or wherever you want your archives to appear).
If you’re not sure how widgets work, don’t worry! We’ve got a guide on how to add and use widgets in WordPress. It walks you through the whole process.
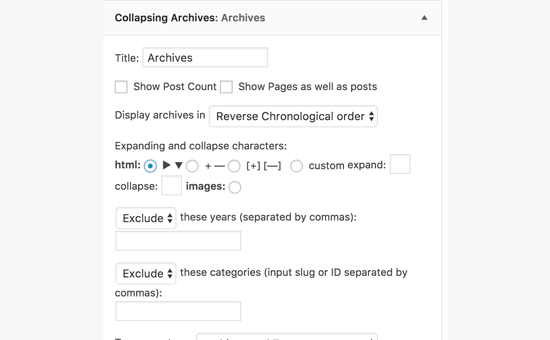
After you drag the widget into place, it will expand, showing you all its settings. This plugin a bit of clever code called JavaScript to make your archive links collapsible.
Basically, it groups your monthly archives under years. Visitors can click on a year to expand it and see the monthly archives underneath.
You can even go a step further and make the monthly archives collapsible too, so users can click to see the individual post titles within each month.
Take a look through the widget settings and customize them to your liking. Maybe you want to change the way the years are displayed or tweak the collapsing style.
Once you’re happy with everything, click the ‘Save’ button at the bottom of the widget settings. Don’t forget this step!
Now, go take a peek at your website. You should see your archives widget in action, all nicely collapsed and organized. Much cleaner, isn’t it?
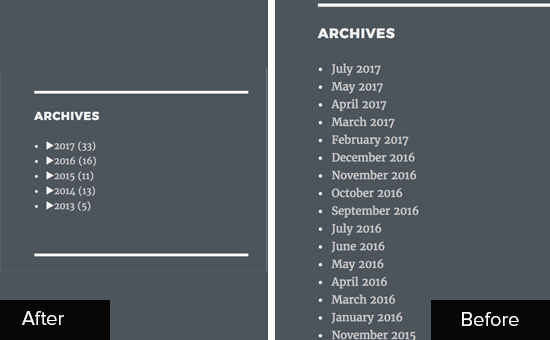
Method 2. Replace Default Archives with Compact Archives
Want something a bit more visually streamlined? Then Compact Archives might be right up your alley. This method gives you a cleaner, more modern look compared to the standard archives widget. It displays your archives in a compact and beautiful way.
Just like before, the first step is to install and activate the plugin. For more details, see our step-by-step guide on how to install a WordPress plugin.
Once activated, navigate to Appearance » Widgets again. Find the ‘Compact Archives’ widget and drag it to your sidebar or widget area.
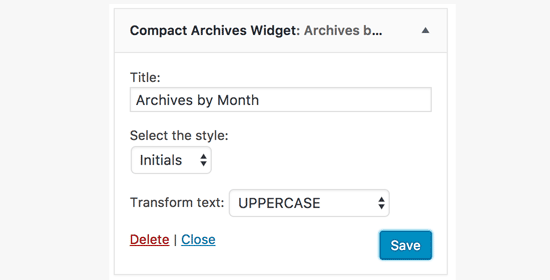
When you open the widget settings, you’ll see that Compact Archives offers a few different styles to choose from. You can pick ‘block’, ‘initials’, or ‘numeric’.
Each one gives a slightly different look to your compact archives. Play around with the styles to see which one you like best on your site. We found the ‘initials’ style particularly elegant on a minimalist blog.
Once you’ve chosen your style and are happy with how it looks in the preview, click that ‘Save’ button to save your widget settings.
Now, visit your live website and check out your new compact archives. See how much tidier they look?
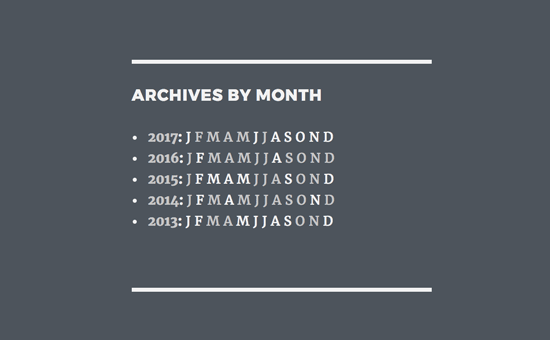
Bonus tip: The Compact Archives plugin isn’t just for sidebars! You can also use it to create a dedicated custom archives page on your site. This is great if you want to showcase all your archives in one place.
If you’re interested in doing that, we have a guide on how to create compact archives in WordPress that goes into more detail about setting up a separate archives page.
Method 3. Manually Limit Number of Archive Months in WordPress
This third method requires you to add code to your WordPress theme files. If you haven’t done this before, then take a look at our guide on how to copy and paste code in WordPress. It’s important to be careful when editing theme files!
For this, you’ll need to add a little snippet of code to your theme’s functions.php file. Or, even better and safer, use a code snippets plugin because it keeps things organized and less risky.
Here’s the code you’ll need:
// Function to get archives list with limited months
function wpb_limit_archives() {
$my_archives = wp_get_archives(array(
'type'=>'monthly',
'limit'=>6,
'echo'=>0
));
return $my_archives;
}
// Create a shortcode
add_shortcode('wpb_custom_archives', 'wpb_limit_archives');
// Enable shortcode execution in text widget
add_filter('widget_text', 'do_shortcode');
We recommending adding code using WPCode, the best WordPress code snippets plugin. We like it because it makes adding and managing code snippets really safe and easy. It prevents you from accidentally breaking your site by directly editing your functions.php file.
The first thing you need to do is install and activate the free WPCode plugin. If you need help, see this guide on how to install a WordPress plugin.
Once you’ve activated the plugin, go to Code Snippets » + Add Snippet from the WordPress dashboard.
Then, hover your mouse over the ‘Add Your Custom Code (New Snippet)’ option and click the ‘Use snippet’ button.

From here, you can add a title for your snippet, which can be anything to help you remember what the code is for.
Next, paste the code from above into the ‘Code Preview’ box.
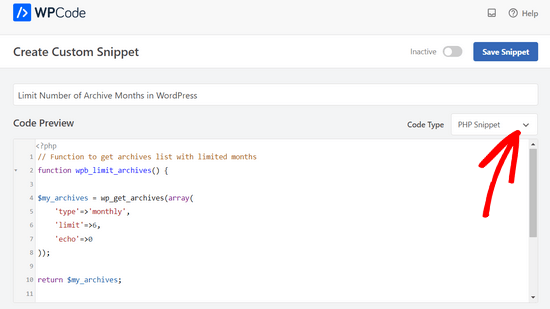
Important: make sure you set the ‘Code Type’ dropdown to ‘PHP Snippet’. This tells WPCode that it’s PHP code we’re adding.
After that, simply toggle the switch from ‘Inactive’ to ‘Active’ and click the ‘Save Snippet’ button.

This code fetches the archives list and limits it to the past 6 months only. It then creates a shortcode and enables shortcode in text widgets.
You can now go to Appearance » Widgets page and add a ‘Text’ widget to your sidebar. Switch to the text mode and add your shortcode like this:
<ul>
[wpb_custom_archives]
</ul>
Don’t forget to save your widget settings.
You can now visit your website to see your custom archives list in action.
Video Tutorial
If you prefer to follow along with a video tutorial, check out this WPBeginner video on how to limit archive months displayed in WordPress:
That’s all, we hope this article helped you learn how to limit the number of archive months displayed in WordPress. You may also want to see our guide on how to remove the archive page in WordPress or check out our expert picks of the best internal linking plugins for WordPress.
If you liked this article, then please subscribe to our YouTube Channel for WordPress video tutorials. You can also find us on Twitter and Facebook.





Dennis Muthomi
I have a client who has been blogging for years and have been overwhelmed with the archive list. I implemented this on her site and it’s made a big difference for users. One more tip: customize the widget’s CSS to match your theme for a smooth look. This has helped her WordPress site so much!
Jiří Vaněk
I have never used an archive on my site. Then I read one of your articles, where I read that it should be on the website. But that was a problem because it was too long. This snippet solved the whole problem brilliantly. Thanks
Jenny
I used this code and it worked perfectly.
But the problem is that whenever I select a month, it takes me to the homepage.
WPBeginner Support
It would depend on the method you are using. If you are using a plugin then you would want to reach out using the plugin’s support forum
Admin
kd
hello, I would like to know how to remove the bullet points from the archive list.
Gaz
Hi,
I would like to ask how can I show the amount of posts next to the month in the archive list in the footer?
Example:
May 2018 (5)
I put the above code on the site however I would like to show how many posts have been published each month as well.
Thanks
Gaz
Gaelyn
Seems rather stupid to have to add plugins to stop something I didn’t ask for in the first place. How about just on/off. No reason to load all the archives.
Salvatore
just add: ‘show_post_count’=>1 after ‘echo’=>0,
Stegemüller
Hi there,
I simply love your site! I have been using WP for 10 years, but finally I am beginning to learn how to go backend and manipulate. Great fun and very useful.
To day I followed your advise about limiting the number of archives, and I used “Method 3. Manually Limit Number of Archive Months in WordPress” – It works great.
I just have one question: Is it possible to make the first letter a capital letter? I.e.: January not january, February not february and so on.
WPBeginner Support
Hi Stegemüller,
By default, it should display month names starting with capital letter. If you are using WordPress in another language, then it is possible that localization files has month names in small letters. If you can confirm and report it, then translators would be able to fix that.
As a temporary fix you can use CSS. Wrap your shortcode around a div
<div class="capsfix">[wpb_custom_archives]</div>Then add this custom CSS:
.capsfix li {text-transform:capitalize;
}
Admin