Recently, one of our users asked us how to change the ‘Reply’ text in WordPress comments. It’s a question we’ve heard a lot over the years.
Most WordPress themes come with a “Reply” button below each comment, allowing users to easily respond to each other and keep the conversation flowing. But, what if you want to change that “Reply” text to something else?
In this article, we’ll show you how to easily change the “Reply” text in WordPress comments so you can have more control over the look and feel of your website.
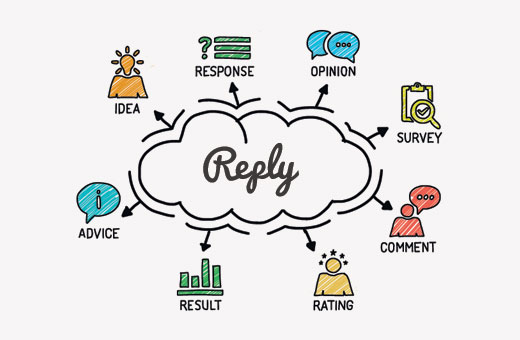
Why Change The Reply Text in WordPress Comments?
Comments are an easy way to boost user engagement. There is a lot you can do to improve WordPress comments.
For example, you can style your comment layout, change the comment form style, move the comment text field to bottom, and more.
The reply link below a comment is like a call to action. Just like any other call for actions on your WordPress website, the language, colors, size, and placement can all compel users to click.
By changing the simple boring ‘Reply’ to something more interesting, you can make it more prominent and attractive.
Let’s see how to easily change ‘Reply’ text in WordPress comments.
Changing ‘Reply’ Text in WordPress Comments
For this tutorial, you will need to add some code to your WordPress files. If you have not done it before, then you may want to take a look at our beginner’s guide to pasting snippets from the web into WordPress.
You will need to add the following code to your theme’s functions.php file or in a code snippets plugin.
function wpb_comment_reply_text( $link ) {
$link = str_replace( 'Reply', 'Change to This Text', $link );
return $link;
}
add_filter( 'comment_reply_link', 'wpb_comment_reply_text' );
Note: Don’t forget to replace ‘Change to This Text’ in the code with whatever text you want to use.
The easiest and safest way to add this code in WordPress is with WPCode, the best code snippets plugin.

WPCode allows you to add custom code in WordPress, without editing your theme’s functions.php. That way, you don’t have to worry about breaking your site.
Plus, if you update or change your WordPress theme, you’ll be able to keep your customizations.
To get started, you need to install and activate the free WPCode plugin. If you need help, see this tutorial on how to install a WordPress plugin.
Upon activation, visit the Code Snippets » + Add Snippet page from your WordPress dashboard.
From here, click the ‘Use Snippet’ button under the ‘Add Your Custom Code (New Snippet)’ option.

Next, you can add a title for your snippet at the top of the page, which can be anything to help you remember what the code is for.
Then, simply paste the code from above into the ‘Code Preview’ box. Don’t forget to choose ‘PHP Snippet’ as the code type from the dropdown menu on the right side of the screen.
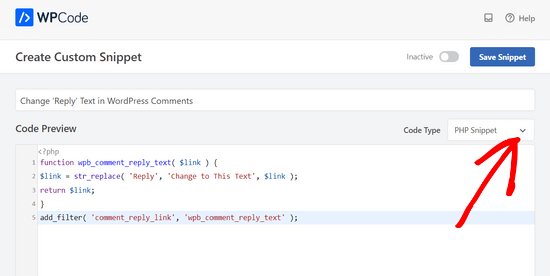
After that, all you need to do is switch the toggle from ‘Inactive’ to ‘Active’ and click the ‘Save Snippet’ button.

That’s all, you can now view any post with comments on your website, and you will find the text you added instead of ‘Reply’.
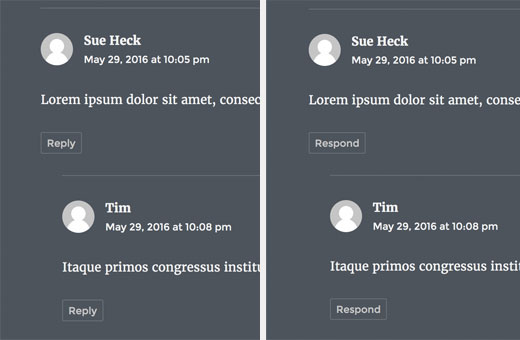
Expert Guides on WordPress Comments
If you want to take your WordPress comment section even further, check out our other in-depth guides on WordPress comments:
- How to Display the Most Recent Comments First in WordPress
- How to Limit Comment Length in WordPress
- How to Add a Simple User Ranking System for WordPress Comments
- How to Display the Total Number of Comments in WordPress
- How to Feature or Bury Comments in WordPress
- How to Allow Blog Users to Moderate Comments in WordPress
We hope this article helped you change the “Reply” Text in WordPress. You may also want to read this guide on how to get more comments on your WordPress blog posts or our expert picks of the best Facebook plugins to grow your blog.
If you liked this article, then please subscribe to our YouTube Channel for WordPress video tutorials. You can also find us on Twitter and Facebook.





Dennis Muthomi
Thanks for this! I loved the WPCode instructions. I have made the change to “Respond Back”. It just gives a unique touch to the comment section on my site.
Jiří Vaněk
Thank you for the code, I used it on an older website (which, for certain reasons, can no longer be updated) where I couldn’t deploy the wp-discuz plugin.
WPBeginner Support
You’re welcome
Admin
Anwar
Works like a Charm.Mostly I am taking help from https://www.wpbeginner.com. Its amazing site for WordPress.
Rafat Mahmud
Excellent article and resources for me
Ezekiel
Can we replace the wordpress blog post comment style with woocommerce comment style? Actually, I want to use the woocommerce’s inbuilt review system. And I don’t want to install any custom review plugin as I am in love with my theme’s UI.
Friederik
Hi,
Thx for the article, but it doesn’t work for me. I have copy and pasted the code in my child them functions.php file, but to no avail. Any suggestions?
divp
thanks for sharing worth reading…properly Explained all things
Dmytro
It doesn’t work for me. Replacing with “Leave a comment”))?> in comments.php did the trick.
Jhon Velez
excellent contribution, thanks
Connie
Why not edit the Language file?
WPBeginner Support
Language files are automatically updated, it is not recommended to edit them manually as those changes could get overwritten when an updated language file is available.
Admin
Connie
that is right, but still it is the best and performance-friendly way
and it is possible to manage the update of language files…
1) an example:
there is such an annoying translation in German:
“Hinterlassen Sie einen Kommentar” for “Leave a comment”
and “hinterlassen” in german also has a bad connotation and nobody talks like that
so I have to edit that file everytime after an update or manage that the language files won’t be updated automatically…
2) if you edit the function.php of a file, that will be overwritten as well unless you use a child.theme
so you should have mentioned that as well… ;=)
I suggest to post about childthemes here in the near future, …
Cheers, Connie