Are categories secretly sabotaging your site’s SEO?
Categories are a great way to organize your content and help visitors find what they’re looking for. However, if your posts have multiple categories, then this can actually hurt your search engine rankings without you realizing it.
If you’re the only person who has access to the WordPress dashboard, you can easily control how categories are used across your site—but what if you share the dashboard with others?
You could tell your co-workers or guest bloggers to follow a one-category-per-post rule, but there’s no guarantee they’ll follow it 100% of the time.
In this article, we’re sharing an easy way to enforce a one-category-per-post rule. This means you can work with as many writers as you want without having to waste time manually checking and monitoring how they’re using categories on your site.
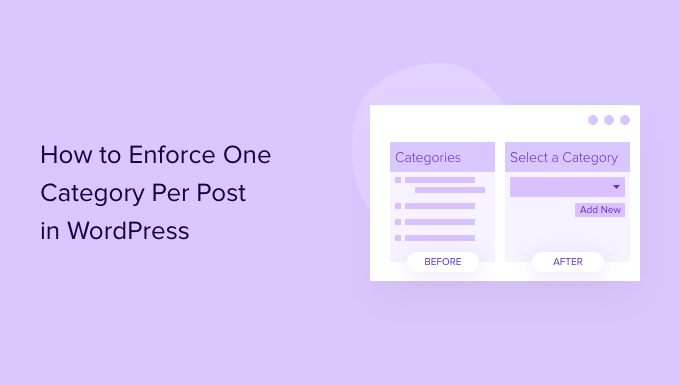
Are WordPress Categories Silently Killing Your WordPress SEO?
As a website owner, you’ll want to do everything in your power to improve your search engine rankings and drive more traffic to your website. However, the way you use categories may be undermining all your hard work.
By default, WordPress lets you add multiple categories to a single post.
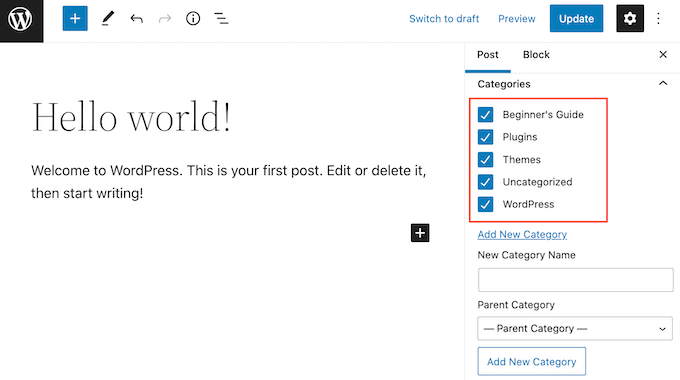
The problem is that using multiple categories can create duplicate content and harm your SEO rankings. This is due to the fact that every time you create a category, WordPress automatically creates a page for that category. This page shows all the posts that are assigned to that category.
If you add multiple categories to a single post, then the post will appear on multiple category pages, creating duplicate content.
Even worse, some themes show the full post on the category page rather than displaying a post excerpt. As a result, your site may show the same post multiple times.
All this is bad news for your search engine optimization.
Search engines such as Google don’t want to show duplicate content in their results, so your pages may not appear in relevant searches. For more on this topic, please see our guide on SEO best practices for sorting your content.
With that being said, you may want to enforce one category per post in WordPress.
How to Enforce One Category Per Post in WordPress
If you’re the only person working on your WordPress blog, then you can simply limit yourself to a single category per post.
However, if you’ve added other authors to your site, then monitoring how these people use categories isn’t always easy, especially as you likely already have a ton of other tasks to manage.
With that said, we recommend using the Select All Categories and Taxonomies plugin to enforce one category per post.
By default, users can add multiple categories to a post simply by checking the category’s box. This WordPress plugin replaces the default category checkboxes with radio buttons.
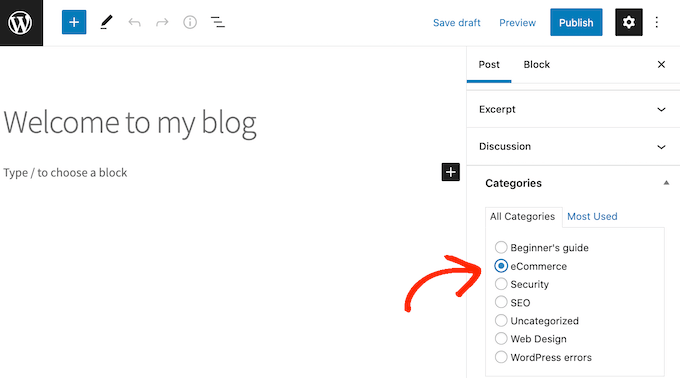
Since users can only select one radio button at a time, they can only add one category to a WordPress post. This means you don’t have to manually check each submitted post, to make sure it’s sticking to the single-category rule.
Disclaimer: The Select All Categories and Taxonomies plugin hasn’t been updated in a while, but we tested it recently, and it’s still working fine. For details, you can see our guide on whether you should use outdated plugins.
First, you’ll need to install and activate the Select All Categories and Taxonomies plugin. For more details, please see our guide on how to install a WordPress plugin.
Upon activation, head over to Settings » Moove taxonomy buttons. You can then open the ‘Categories’ dropdown and click on ‘Radio button.’
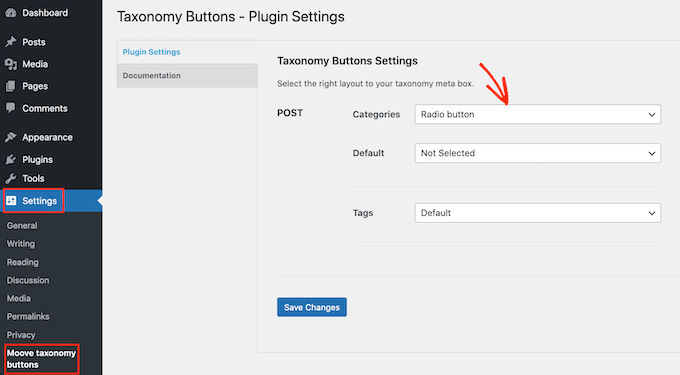
While you’re here, you may also want to change the default category. This is the category that all your posts will be assigned, unless the post’s author selects a different category.
To set a default category, click to open the ‘Default’ dropdown. You can then choose any category from the dropdown menu.
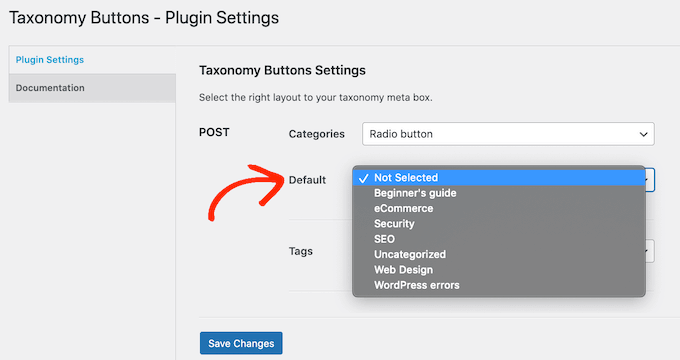
Do you also want to enforce one tag per post in WordPress? To do this, simply open the ‘Tags’ dropdown and select ‘Radio button,’ exactly the same as you did with categories. You can even select a default tag, so that the plugin automatically tags your WordPress posts.
Once you’ve made these changes, click on the ‘Save Changes’ button.
Now, go ahead and open any post in the WordPress content editor, and then click to expand the ‘Categories’ section in the left-hand menu. You’ll see that all the category checkboxes are now radio buttons.
Try selecting a few different categories in the right-hand menu, and you’ll see that you can only select a single category.
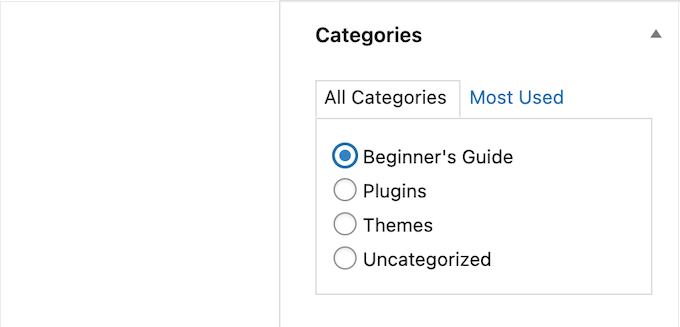
After making this change, you may want to further streamline how WordPress handles categories across your website. For example, you might merge multiple categories or restrict authors to specific WordPress categories.
We hope this guide helped you learn how to enforce one category per post in WordPress. You may also want to learn how to set a maximum number of tags for WordPress posts or check out our list of proven ways to make money online blogging with WordPress.
If you liked this article, then please subscribe to our YouTube Channel for WordPress video tutorials. You can also find us on Twitter and Facebook.





Jiří Vaněk
Thank you for the article. My usual practice was to add multiple categories to an article if the content was relevant. It never occurred to me that this could result in poor rankings from search engines, which might penalize such a practice. Is it possible to retroactively set a single category for all articles that have multiple categories in bulk, or does this need to be done manually, article by article?
WPBeginner Comments
For the best options for bulk editing categories, check out this guide: https://www.wpbeginner.com/plugins/how-to-merge-and-bulk-edit-categories-and-tags-in-wordpress/
Jiří Vaněk
Amazing, I’m fascinated that one can find an article for almost any problem on your site. I’ll check it out right away and try to improve my SEO thanks to you. I appreciate your work, your time, and your responses.
Anh Kiet
Thanks for your great post.
How about quick edit in the list posts? I still see checkbox to select multi categories.
WPBeginner Staff
Yes.
Angélica Costa
It would be nice if it also did the same thing for tags. I only use a few and it would be handy.
Praveen Prasad
Thanks it helped me a lot. But if someone is having a site like Mashable which writes on many topics at a time like Socials, Techs, Business, Health topics and many others. Is this tip helpful for them ?