Adding a portfolio to your WordPress site is a great way to showcase your work. It lets potential clients or employers see what you do and what you offer.
What’s more, a well-organized portfolio can impress visitors and make them feel confident about hiring you. It’s like having a personal space right on your website, showing off your best projects.
While a portfolio often relates to visual work, you can create one no matter what your job is. Whether you’re a writer, designer, or developer, an online portfolio can help you stand out with your awesome work.
In this guide, we’ll walk you through the steps to add a stunning portfolio page to your WordPress website.
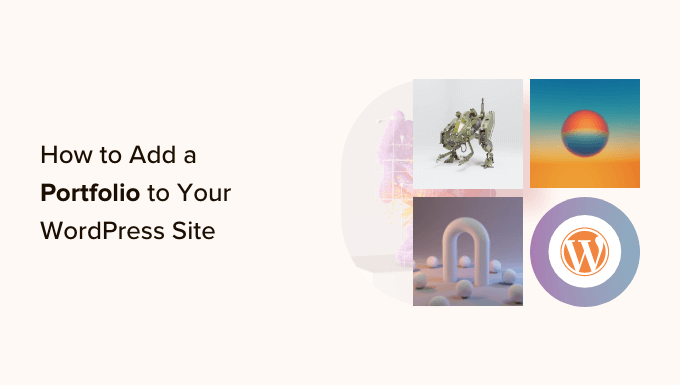
Why Do You Need to Add a Portfolio to Your WordPress Site?
Whether you are a freelancer or a job seeker, a portfolio page on your WordPress website provides a dedicated space to showcase your work to future clients or employers.
If you have a LinkedIn page, resume, or social media account, you might think that a portfolio isn’t necessary. However, that could not be further from the truth.
Here are a few reasons you need a portfolio site:
- Build trust: It’s much easier to build trust and land more gigs when you showcase your actual work and testimonials from happy clients.
- Brand yourself: Showing your best work helps you brand yourself as an expert in your field, which opens up a lot of new opportunities.
- Find new clients with SEO: You will make it easier for prospects to find you via search engines.
- Simplify admin and save time: You can answer questions via the FAQ section and have a contact form for potential clients to message you and share details about your processes.
That said, if you’re a non-techy person, you might feel uneasy about the idea of designing your own portfolio.
Traditionally, designing portfolio pages was difficult. You would have to write complicated CSS or HTML code so that it displays the text, images, and other elements on the web page.
But the good news is that you can now use a simple drag-and-drop builder to set up your entire portfolio in minutes.
In this post, we’ll show you how to add a portfolio to your WordPress site using two different methods. You can click on one of the quick links below to jump to the method you prefer:
Ready? Simply follow our step-by-step tutorial below to learn how to add a portfolio to your WordPress site.
Method 1: Create a Portfolio Page with a Page Builder
While most WordPress tutorials will teach you how to add a portfolio page through the default WordPress Editor or perhaps with a theme, by far, the easiest way is to use a page builder like SeedProd.
Unlike other methods, which have limited features or require complicated instructions, SeedProd has a drag-and-drop editor, so you can quickly design a beautiful portfolio page that converts.
For this tutorial, we will assume that you already have WordPress hosting and a website. Don’t worry if you haven’t, though. You can follow our guide on how to make a WordPress website and get up and going in no time.
If you want to create a portfolio page that showcases your work, SeedProd is the solution. It’s the perfect page builder for beginners or anyone who wants a drag-and-drop solution to creating any type of page.
You can also choose from a handful of portfolio templates, whether you’re a writer, web designer, photographer, or other type of professional. SeedProd is used by all types of professionals and creatives who want to share their work with the world.
Plus, SeedProd connects with useful add-ons like WPForms and OptinMonster to help you extend your website’s functionality.
Step 1. Choose Your Theme
First, let’s install and activate the SeedProd plugin. For detailed instructions, you can follow our tutorial on how to install a WordPress plugin.
Upon activation, you’ll want to head over to the SeedProd » Settings page in your WordPress dashboard, paste your license key into the field, and hit ‘Verify Key.’ You can find this key on your SeedProd account downloads page.

Once verified, you’re ready to build your portfolio page.
Simply navigate to SeedProd » Theme Builder and then click the ‘Theme Template Kits’ button.
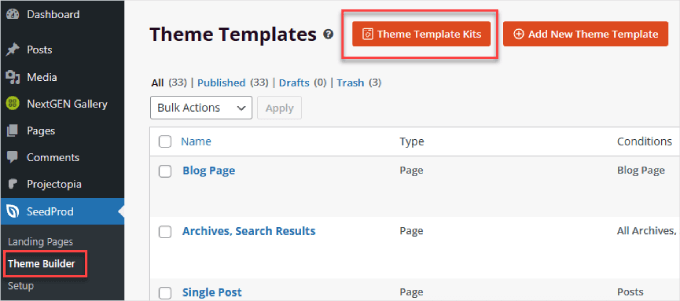
Here, you will find a library of page themes to choose from. You may want to browse the themes pages to find a template that suits your field.
In this case, we will search and select the ‘Freelance Portfolio’ theme.
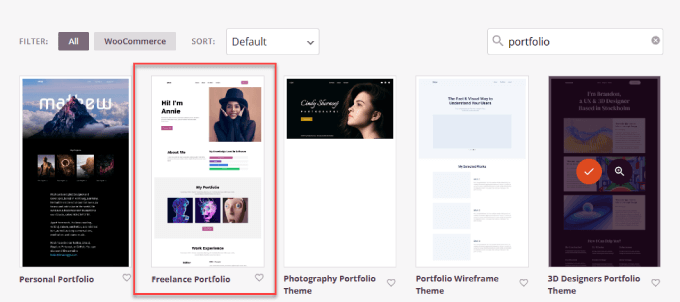
You will see a list of page types that you can edit.
From here, simply choose which page you’d like to add your portfolio to. As we’re creating a new portfolio page, we’ll click the ‘Edit Design’ link under ‘Portfolio.’
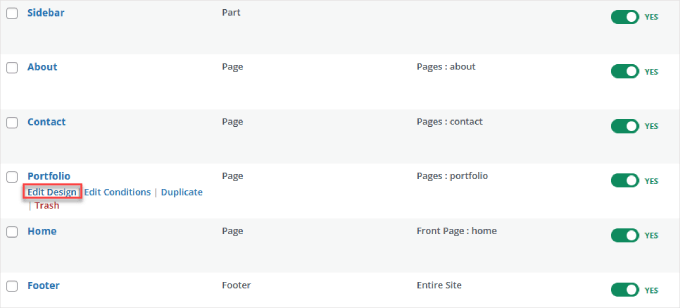
Step 2. Edit the Portfolio Website
Now, all that’s left to do is edit and design your website to fit your needs.
There are a lot of features SeedProd offers, so you’ll want to follow our free SeedProd 101 course on WPBeginner. It covers all the features and how to use them.
To add a visual portfolio to your site, we recommend using the ‘Advanced Gallery Block,’ which allows you to add single or multiple image galleries on your page.
You can tap on the ‘+’ button, search for the ‘Advanced Gallery Block,’ and drag and drop it to the desired location.
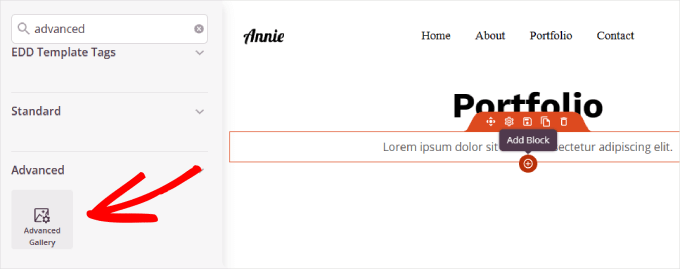
Then, you’ll want to click within the ‘Gallery’ block on the page. This will open the block’s customization panel on the left sidebar.
Under ‘Type,’ you can select ‘Single’ or ‘Multiple’ and then click on ‘Add Gallery Images.’
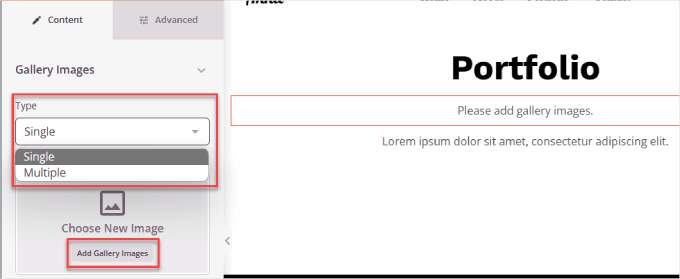
Once the images are uploaded, you can adjust the gallery’s appearance.
In the ‘Settings’ area, you can adjust the number of images per column, spacing, and the link that the image connects to.
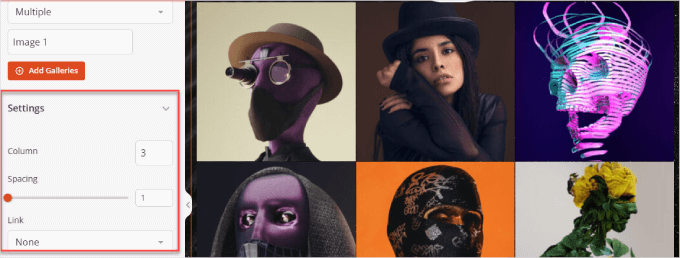
Every portfolio is unique, so there might be more blocks that you may want to add. For example, most portfolios have a contact form on them, as well as a ‘Testimonials’ section, maybe a Twitter or Facebook embed, and even a pricing table.
All of these can be added simply by dragging them from the left-hand side of SeedProd to the builder on the right.
When adding new blocks, you can also go to the ‘Sections’ tab.
This provides you with dozens of templates for specific categories, such as the ‘Header,’ ‘Call To Action,’ ‘FAQ,’ ‘Features,’ and more.
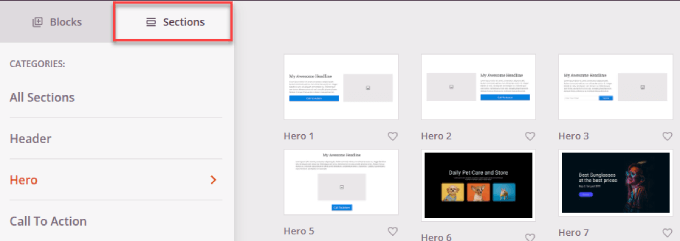
For instance, we have added the FAQ section underneath the gallery content.
That way, potential clients can address any concerns or answer their most important questions.
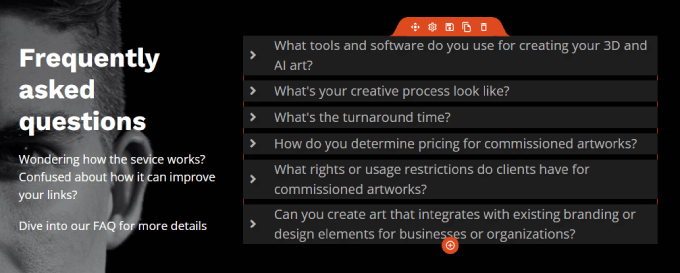
There is also a ‘Connect’ tab that allows you to connect to your favorite business tools, such as Constant Contact, Zapier, AWeber, and more.
If you have an opt-in form, you can connect your email marketing service so that it sends new contacts to your list. Plus, if you use WPForms Lite, you can connect to Constant Contact for free.
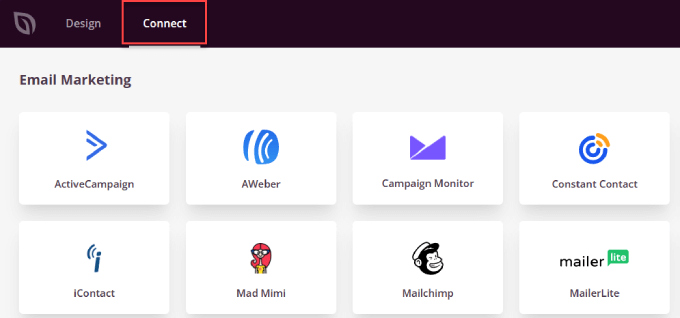
There you have it!
SeedProd can create a gallery just as beautiful as a specialized plugin and is much easier to use. If you want a high-converting and visually appealing portfolio page, SeedProd is the best choice.
Method 2: Add a Portfolio to Your Site with a Gallery Plugin
Another way to add a portfolio is to use a gallery plugin. The downside is that you won’t have the built-in templates like you would with SeedProd.
That said, it’s still a viable option if you just want a gallery-like page. We recommend galleries for photographers, artists, or creatives who need to display visuals.
Step 1: Choose a Gallery Plugin
There are many gallery plugins out there, but for this tutorial, we’ll use NextGEN Gallery. With 500,000+ downloads, this simple WordPress plugin lets you add a photo gallery and set up your portfolio page in minutes.
First, let’s install and activate the NextGEN Gallery plugin. If you need help, read our guide on how to install a WordPress plugin.
The free version of NextGEN offers basic photo galleries. However, if you need premium features like different layouts, lightboxes, multiple site licenses, and the ability to sell your photos, you’ll want to upgrade to the premium version.
Step 2: Create a Gallery
To get started, you will want to navigate to NextGEN Gallery » Add Gallery/Images in the sidebar of your WordPress dashboard.
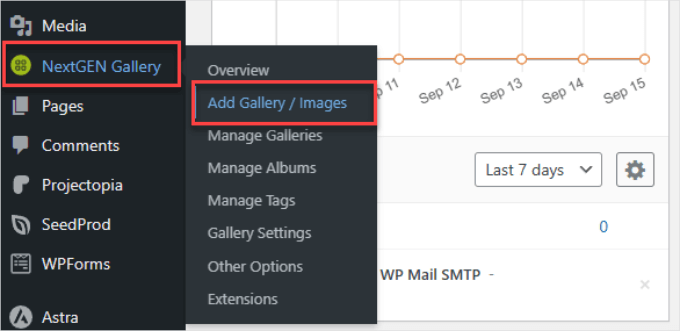
Here, you’ll name your gallery and give it an appropriate title.
After that, you can click on ‘Browse’ to upload all of the images you’ll be using. We recommend treating each gallery as a collection or folder of similar portfolio items and naming them accordingly.
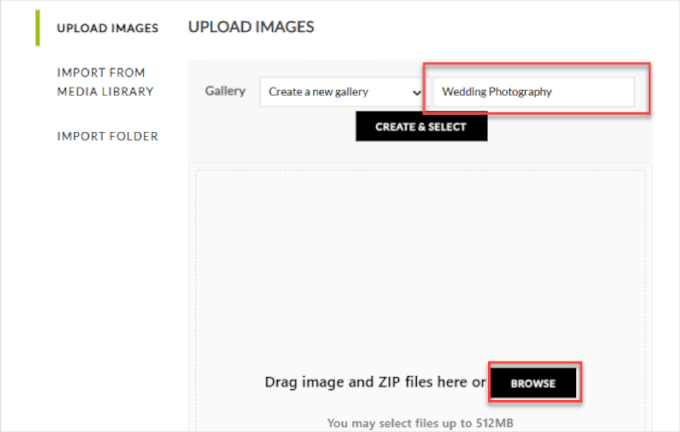
Once you have uploaded the images, you can see the image thumbnails for each photo.
Next, let’s click on ‘Create and Select.’
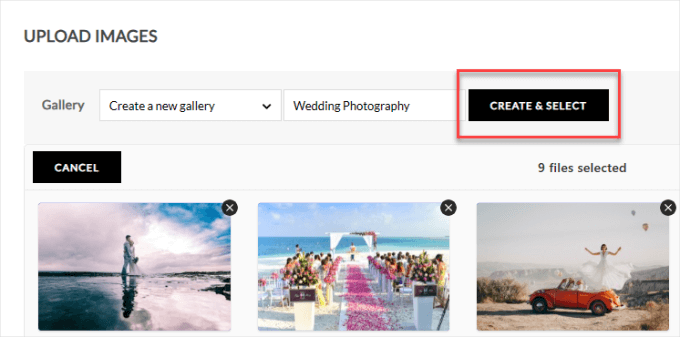
Step 3: Configure Your Gallery Settings
From here, you’ll want to go to NextGEN Gallery » Gallery Settings in the sidebar and let’s make sure you’re in the ‘Basic Thumbnails’ area.
Now, you can configure the grid appearance. For example, you can choose the number of images per page or the number of columns to display.
Once you are done, click on ‘Save Options’ at the top.
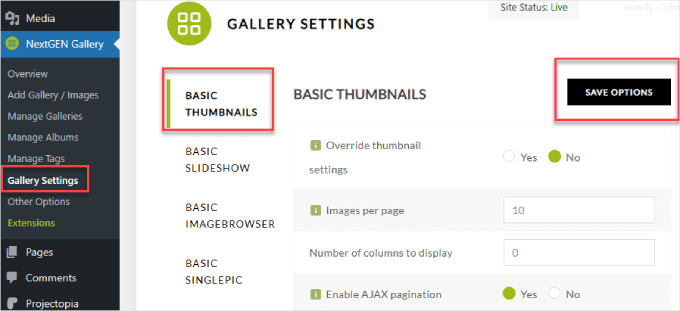
Step 4: Add Your Gallery to a WordPress Page
To add your gallery to a WordPress page, you can either create a new page or find the existing page to which you want to add the gallery.
For this tutorial, we’ll create a new page, so we’ll head over to Pages » Add New.
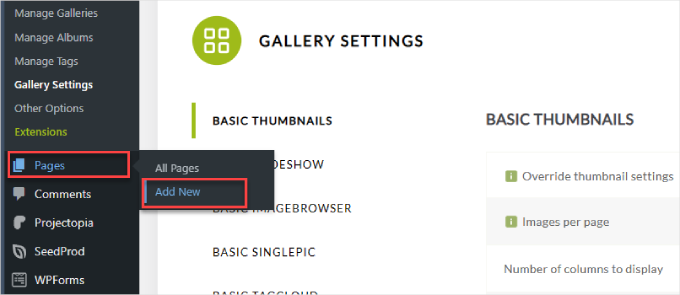
This will bring open the WordPress block editor.
From here, you’ll want to click the ‘+’ block inserter icon.
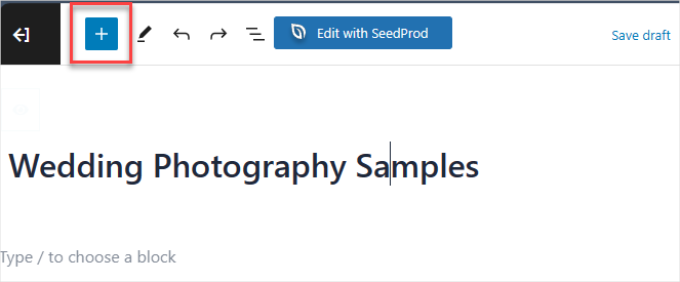
Then, simply search and select ‘NextGEN Gallery’ to add the block to your page. You can drag and drop the block to wherever you want the gallery to appear.
Next up, let’s click the ‘Add NextGEN Gallery’ button.
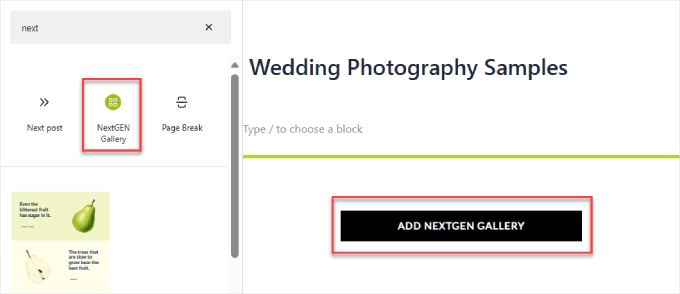
In the pop-up window that appears, you’ll need to click on the ‘Select a Gallery’ tab and select the gallery you want.
Let’s choose ‘Wedding Photography.’
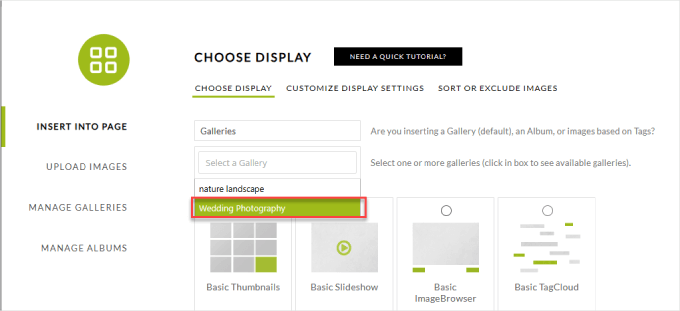
The next step is to choose the type of gallery or slideshow you want.
For this example, we’ll choose basic thumbnails. However, the Pro version galleries will give your portfolio page a more artistic feel.
Finally, go ahead and click ‘Insert Gallery.’
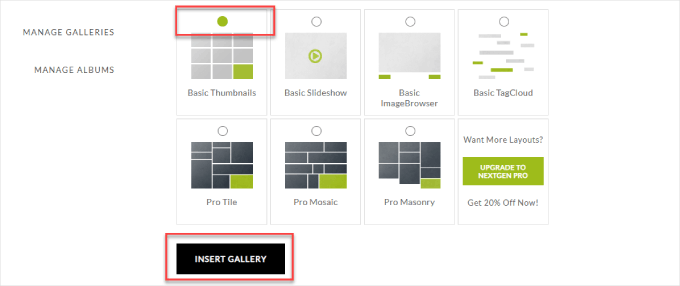
If needed, you can configure the rest of your page before publishing the page.
And you can click the ‘Publish’ button when you’re ready to go live.
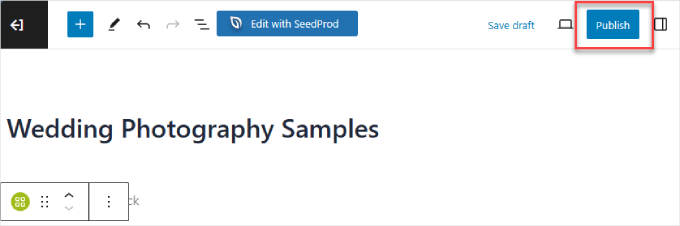
Here is an example of what it may look like.
If you click on the thumbnail, the larger lightbox photo will open so visitors can see the full-sized image.
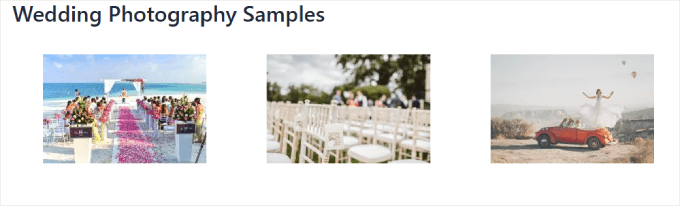
Expert Tip: Note: You can also use Envira Gallery to add a portfolio to your site, just like you would with NextGEN Gallery. It’s another great option to showcase your work! For more details, you can read this guide on creating your first Envira gallery.
Best WordPress Themes Designed for Portfolios
If you already have a working theme with all of your site’s styles, layouts, and fonts, it makes more sense to use a plugin or page builder like SeedProd.
SeedProd has multiple portfolio templates you can add to your existing WordPress website, making it the best option. That way, you don’t have to overhaul your site’s design completely.
However, if you’re starting a portfolio site from scratch, consider choosing a good WordPress theme for online portfolios.
While every WordPress theme can be used to create an online portfolio of some sort, some themes are better for it than others. They usually have specific shortcodes or project archives, and some even include specialty page templates for portfolios.
Such WordPress themes have extended functionality, such as extra featured content options and built-in WooCommerce options that can help direct your visitors to your online art store.
Here are some of the best portfolio WordPress themes for online portfolios:
There you have it!
Now you know how to add a portfolio to your WordPress site. By adding your best freelance articles, wedding videos, eCommerce shop designs, social media campaigns, journalistic photos, or whatever it is you specialize in, you’ll attract the right type of people to your business.
Expert Tip: Feeling overwhelmed by the thought of creating and designing your portfolio site? Try our WordPress Website Design service! We’re here to help you build a stunning and professional online portfolio. Let us handle the hard work so you can focus on showcasing your talent – Schedule a call now!
We hope this tutorial has helped you learn how to add a portfolio to your WordPress site. If you want to learn more, check out our guides on how to create interactive images to boost user engagement and how to easily lazy load images to ensure excellent page speed.
If you liked this article, then please subscribe to our YouTube Channel for WordPress video tutorials. You can also find us on Twitter and Facebook.





kariuki
Thanks you for the help with adding portfolios. i like the plugins you suggested. easy to use and very efficient
Sueli
Can Envira allow users to create accounts and put together galleries of selected images?
I want to create a site to showcase artwork for licensing. Visitors should be able to select images (like “lightboxes” on stock images websites) and come back to see them later.
Thanks
siri
For the nimble gallery, am i able to link images, like a hyperlink of some sort?
Heather Bloomer
Thanks so much for the easy to follow instructions for the Nimble Portfolio plugin.
Yvonne Hajdu-Cronin
What is the gallery plug in or portfolio theme you’d recommend for mostly portrait orientation images? So many of them seem geared to wide landscape pics.
Thanks
Amanda
Hi,
Thanks for this but would prefer to use existing plugins. Would it be possible to do a tutorial on portfolios using jetpack? I can’t make heads nor tales of it, & can’t find anything helpful online.
Thanks
Jo
Hi, of all the plugins available, which one do you think is the best for creating multiple categories of albums, taking into account ease of use and cost?
Many thanks, Jo
Editorial Staff
Envira Gallery.
Admin