Knowing your WordPress version is very important for maintaining a secure website.
You may need this information to see if your site has been properly updated or if you run into compatibility issues with a plugin or third-party tools.
We’ve seen lots of users struggle with unexpected website issues, only to realize they are running an outdated version of WordPress.
Keeping your version updated can resolve compatibility problems and improve overall site performance. It’s a simple step that can save you a lot of headaches down the road.
In this article, we will show you how to check which WordPress version you are using easily.
We will also offer extra tips for optimal website performance and safeguarding your website to ensure compatibility with the latest features.
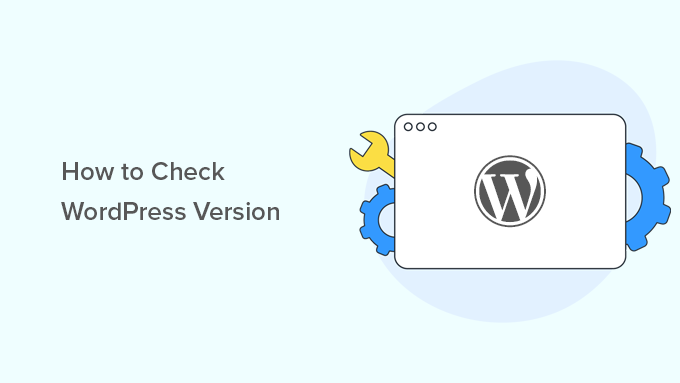
Here is a quick outline of the topics we will cover in this article:
- Why Do You Need to Check the WordPress Version?
- Method 1: Check the WordPress Version in the Admin Dashboard
- Method 2: Find the WordPress Version in Site Health
- Method 3: Find the WordPress Version Information on the Updates Page
- Method 4: Check the WordPress Version on the About WordPress Page
- How to Find the WordPress Version of Almost Any Website Using the Frontend Only
- Method 5: Looking for the Generator Tag in the Source Code
- Method 6: Viewing the Source Code of the WordPress Login Screen
- Bonus Tip: Find Out Which Plugin Version You Are Using
- Video Tutorial
Why Do You Need to Check the WordPress Version?
WordPress is a well-maintained and frequently updated software. Like other software, it releases new versions to fix bugs, address security issues, add new features, and more.
This is why you must always use the latest WordPress version on your website.
WordPress also comes with a built-in updates manager. This allows you to install WordPress updates as soon as they become available.

Occasionally, you may need to look up which WordPress version your site is using. You might need this information if you are asking for WordPress-related support on forums.
Alternatively, you may want to check whether an update you installed worked successfully by looking at your current WordPress version.
Lastly, you may need it for troubleshooting issues or fixing common WordPress errors.
With that being said, let’s look at some of the easiest ways to check the WordPress version your site is using. Later, we will also show you how to check WordPress versions of any website.
Method 1: Check the WordPress Version in the Admin Dashboard
First, you need to log in to the admin area of your WordPress site. On the Dashboard page, scroll down to the bottom.
You will find the ‘Thanks for creating with WordPress’ line. Next to it, you will see the WordPress version number.
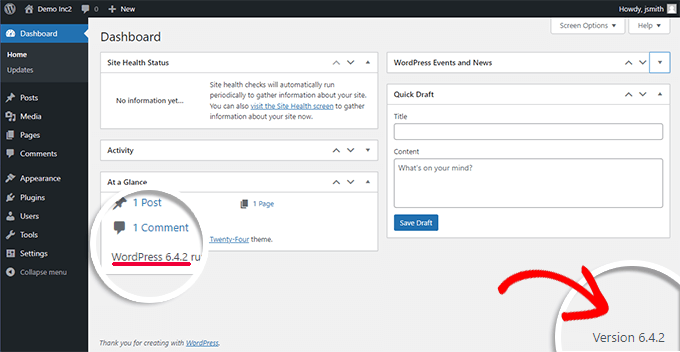
Your WordPress version number is also displayed in the ‘At a Glance’ admin widget on the same dashboard page.
For instance, in the screenshot above, our test site is running on WordPress version 6.4.2.
This is the easiest way to find which WordPress version you are using on your website.
Method 2: Find the WordPress Version in Site Health
If you can’t find WordPress version information in the dashboard, then go to the Tools » Site Health page inside the admin area and switch to the ‘Info’ tab.
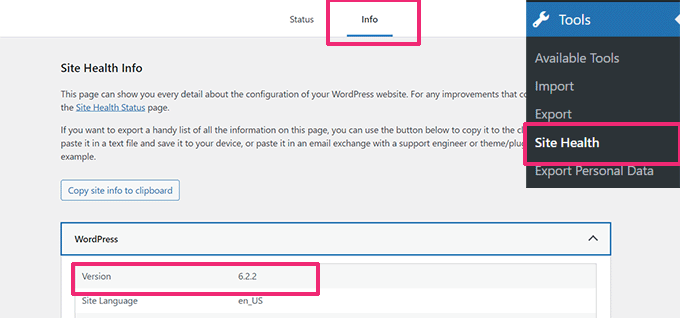
Site Health will show the WordPress version information under the WordPress section.
It will also show which PHP version your website is using and a ton of information about your hosting server environment for debugging purposes.
You can learn more about the Site Health tool by trying these tips to improve your WordPress Site Health score.
Method 3: Find the WordPress Version Information on the Updates Page
As we mentioned earlier, WordPress comes with a robust updates manager built-in.
Simply go to the Dashboard » Updates page, and you’ll see your current WordPress version right at the top.
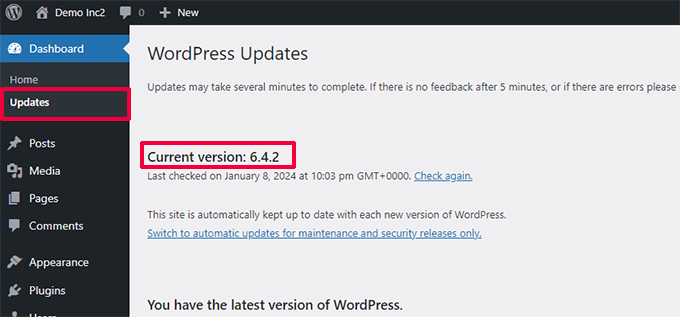
If you are using an outdated WordPress version, then you will also see an option to install the new version.
Apart from core WordPress, all your WordPress plugins and theme updates can also be installed from this page.
Method 4: Check the WordPress Version on the About WordPress Page
Each WordPress version comes with its own updated ‘About’ page. This page is displayed when you install a new version of WordPress.
You can access this page by clicking on the WordPress logo in the top left corner of the admin screen.
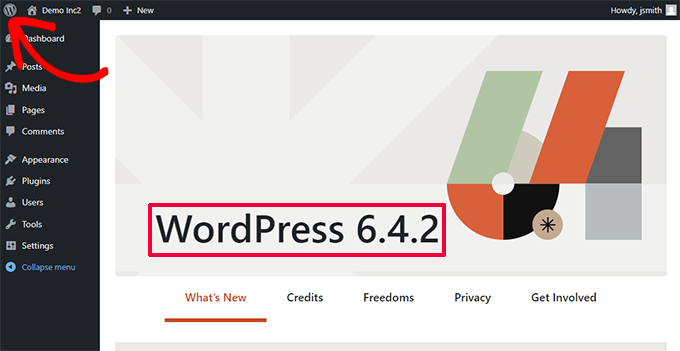
Note: If your site is using a Site Icon or favicon, then you may see your site icon instead of the WordPress logo.
The About page will show helpful information for the particular WordPress release you have currently installed, with a roundup of new features.
Additionally, it will provide links to release notes detailing everything that is changed in this WordPress version.
How to Find the WordPress Version of Almost Any Website Using the Frontend Only
In some cases, you may not see the version information in the WordPress admin area because:
- Your developer may have disabled version information in the admin area.
- You may not have Administrator access to the admin area.
- You are simply trying to find the WordPress version of a blog you don’t own or control.
We assume you do not have FTP access to a website and can’t log in to the WordPress admin area.
Please note that these methods may not work on many websites. Some site owners may hide this information as a WordPress security best practice to protect their websites against common threats.
Here are some methods you can try to find out the WordPress version of a website.
Method 5: Looking for the Generator Tag in the Source Code
Simply visit the website in a browser window. Right-click on any empty area on the screen and select ‘View page source’ from the browser menu.
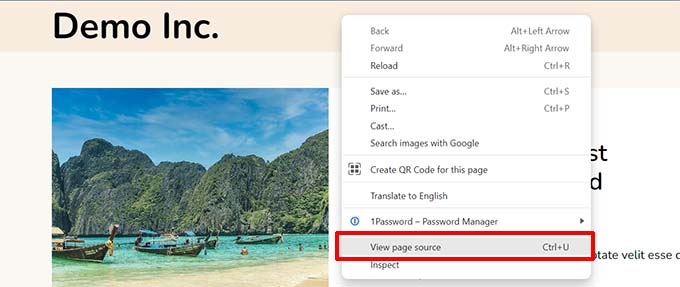
This will load the site’s source code in the browser window.
Now, you need to press the CTRL + F keys on your keyboard and then search for ‘generator’.
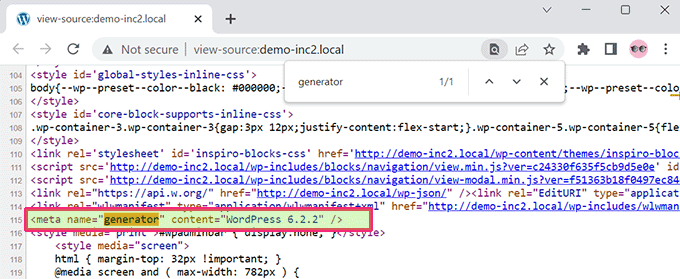
If it is a WordPress site, and if the site owner hasn’t disabled version information, then you will be able to see a tag like this:
<meta name="generator" content="WordPress 6.2.2" />
WordPress uses this meta tag to show that a site is created using WordPress.
Many site owners remove the WordPress version number, so this tag may not appear on some WordPress sites.
Method 6: Viewing the Source Code of the WordPress Login Screen
The WordPress login screen also contains information in the source code that will reveal the WordPress version of a website.
However, this method will only work if the WordPress site owner hasn’t disabled access to the login page or admin area via .htaccess.
Simply add wp-login.php to a WordPress site’s URL like this:
https://www.example.com/wp-login.php
When the page loads, right-click on any empty area on the screen. Select ‘View page source’ from the browser menu.
This will open the login screen’s source code. You need to press CTRL+F and search for ‘ver=’.
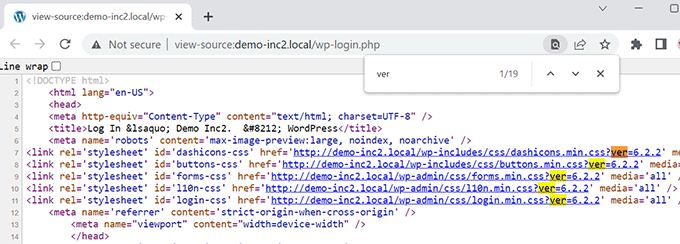
You will be able to notice the version parameter added to stylesheets.
It should look like this:
<link rel='stylesheet' id='dashicons-css' href='https://example.com/wp-includes/css/dashicons.min.css?ver=6.2.2' media='all' />
<link rel='stylesheet' id='buttons-css' href='https://example.com/wp-includes/css/buttons.min.css?ver=6.2.2' media='all' />
<link rel='stylesheet' id='forms-css' href='https://example.com/wp-admin/css/forms.min.css?ver=6.2.2' media='all' />
<link rel='stylesheet' id='l10n-css' href='https://example.com/wp-admin/css/l10n.min.css?ver=6.2.2' media='all' />
<link rel='stylesheet' id='login-css' href='https://example.com/wp-admin/css/login.min.css?ver=6.2.2' media='all' />
Bonus Tip: Find Out Which Plugin Version You Are Using
Apart from the WordPress version, sometimes a plugin’s support team may also want to know which version of the plugin you have installed.
The easiest way to find out which plugin version you are using is by visiting the Plugins page in the WordPress admin area.
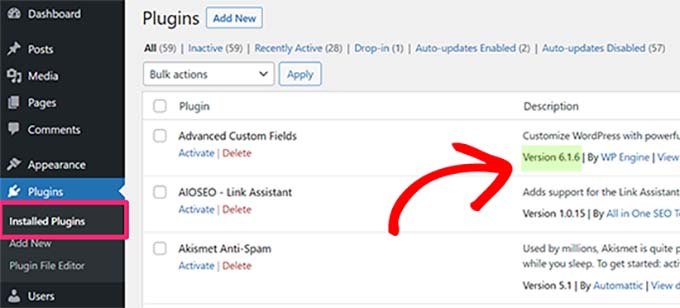
You will be able to see the plugin version below the name of each plugin installed on your WordPress site.
However, if you don’t have access to the admin area, then the chances of finding out a plugin’s version information are slim.
Some plugins like All in One SEO automatically add version information in a site’s source code. You can visit a website, right-click in an empty area, and then select ‘View page source’ from the browser menu.
The tag added by AIOSEO will look like this:
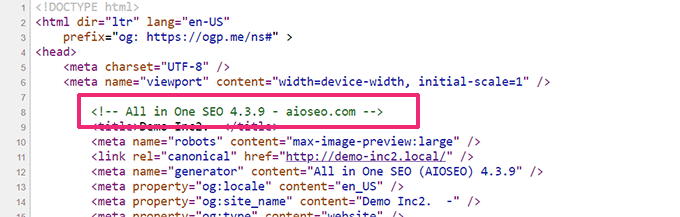
Other plugins load CSS or JavaScript files, and sometimes, they use the plugin’s version number appended to script or stylesheet URLs.
You can find this information in the source code. It will look like this:
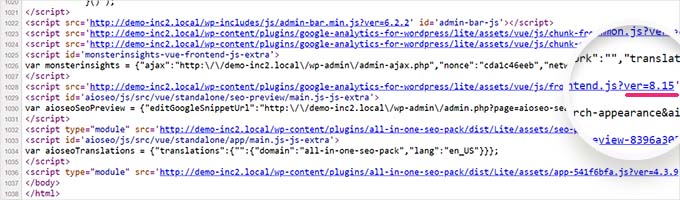
However, this is not a reliable method to find a plugin’s version number.
For example, the version number could be the version number of the jQuery script the plugin is loading.
Another sneaky way to find out the plugin version is by visiting the plugin’s readme file on a website. If you know the plugin’s directory name, then you can try accessing the readme.txt file.
For example, if a site has the free version of WPForms installed, then you can access its readme file like this:
https://www.example.com/wp-content/plugins/wpforms-lite/readme.txt
Keep in mind that this method may not work if a site is protected by a WordPress firewall plugin like Sucuri.
Video Tutorial
To make it easy, we’ve also created a video tutorial on checking which WordPress version you are using. Check it out here:
We hope this article helped you learn how to check which WordPress version you are currently using. You may also want to see our complete guide to protect your WordPress admin area and our top picks for the best WordPress admin dashboard plugins.
If you liked this article, then please subscribe to our YouTube Channel for WordPress video tutorials. You can also find us on Twitter and Facebook.





Jiří Vaněk
I would add for those who, on the other hand, have FTP access, that the WordPress version can also be found in the wp-includes folder, where the file version.php is located. In it, right at the beginning, there’s a line like this (the version will vary depending on what you’re using):
$wp_version = ‘6.5.4’;
So, even through FTP, you can easily find out the PHP version without having to examine the source code or having access to the administration panel.
Bill Murray
I’m working on a client’s Multisite and that information is not in any of the areas it would normally be. Where else can I find it?
WPBeginner Support
You would want to check in the network admin area for a multisite network to see the WordPress version.
Admin
Olga
thank you! it was very helpful!
WPBeginner Support
You’re welcome, glad our guide could be helpful
Admin
Vblk
In the dashboard, you can click on the W logo at the top left of the screen. Many times dashboard are customized and that’s why, sometimes, you can’t see your version in it. That being said, it is recommended to use a security plugin to prevent the version of your WordPress site from being displayed for visitors. No one should be able to read your WordPress version in the source code of the pages. The file readme.html is more secure now, it doesn’t show your WordPress version. Finally, to be sure to find the version you are using, with FTP, just look in folder wp-includes/version.php.
WPBeginner Support
Thank you for sharing your insights on this post
Admin
Jon
Unfortunately, this is inaccurate. I just had a look at my own dashboard and no, you cannot see what version you are using by scrolling to the bottom as instructed.
Dominique
Hello,
I am trying to detect the WordPress version using a script or SCCM…
Any idea?
Thanks,
Dom
Seibem Guite
We are using godaddy website builder with wordpress but all the tricks are not working please give me advice.. Thanks
Regard
Seibem Guite
Josiah Altschuler
You can also just hover over the WordPress logo in the top left of the admin area and click on “About WordPress.”
John
Thank you sir.
Peter
Good to know, thanks.
Btw, I thought at some point you did a post about how to hide the fact that a site is a wordpress one somehow. Was I dreaming, or is there a way to do that? Just did a search on your site but couldn’t find it.
Cheers.
deepak
There are many ways to find out the version:
(1) in the dashboard.
(2) in the readme.html file located in the root of your WP installation
(3) in the version.php located here: /wp-includes/version.php
Here is a chrome plugin who shows the wordpress version
deepak
There is a way to hide that your site using wordpress. For this you need some web designing coding knowledge for making some changes in wordpress and hide your sites details about wordpress.
B Fuller
Looking at the admin footer doesn’t help if you are not on a current release:
The /readme.html file is the easiest way for sure.