Do you want to publish blog post by email in WordPress? Recently one of our users discovered the hidden posts by email option in WordPress and wanted to learn more about it. WordPress allows you to write and publish blog posts straight from your email. In this article, we will show you how to add posts via email in WordPress, and how to extend this feature further.
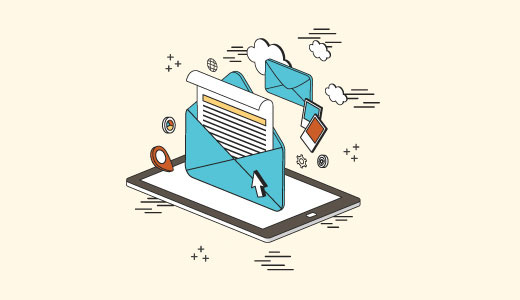
Who Needs Posts by Email Feature in WordPress?
In some countries, governments ban websites critical of their policies. If a website is blocked by a government, then it becomes harder for people to access it and publish content.
Posts by email feature allows you to publish content even when you can’t access your website.
This feature is also useful for journalists and activists working in troubled areas with little internet connectivity.
It could also be used in school, college, and office networks where access to external websites is limited, monitored, or logged.
Video Tutorial
If you don’t like the video or need more instructions, then continue reading.
How to Setup Post by Email Feature in WordPress
First you need to create a secret email account with POP3 access.
You can create this email account using Gmail, or you can create an email account with your own domain. Most WordPress hosting providers offer free email accounts for every domain you host with them.
When creating your email account, you need to make sure that the email address you choose is hard to guess. You should use a random string of numbers and alphabets. For example: 9a9b9c8d7e6@gmail.com
It’s important that no one else can guess this email because any emails received are published as blog posts.
Once you have created the email address, the next step is to setup posts by email in WordPress, so that any email received on this address is treated as a new post.
WordPress has built in post via email feature located under Settings » Writing page in WordPress admin area.
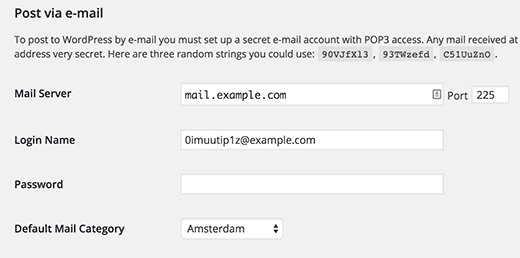
However, this feature is expected to be removed from WordPress in a future version. It is also not very sophisticated and lacks important features that you will need to properly publish posts via email. That’s why we recommend that you use a plugin.
Setting up Post by Email Using Postie
First thing you need to do is install and activate the Postie plugin. Upon activation, the plugin will add a new menu item in your WordPress admin bar. Clicking on it will take you to plugin’s settings page.
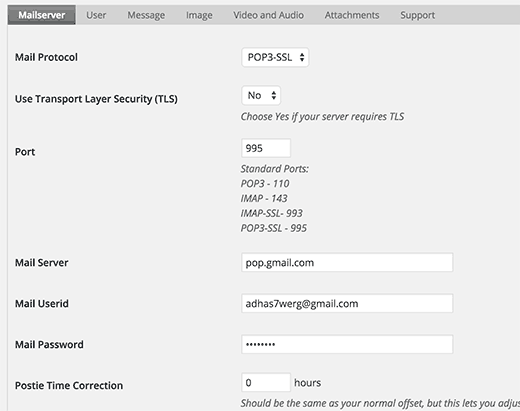
This is where you will provide the login details for the secret email account you created earlier.
If you are using Gmail for your secret email account, then first make sure that you have pop3 enabled on it. Click on the gear icon in Gmail and then click on settings. Now go to ‘Forwarding and POP/IMAP’ tab and select enable pop for all mail.
Don’t forget to click on the save button to store your settings.
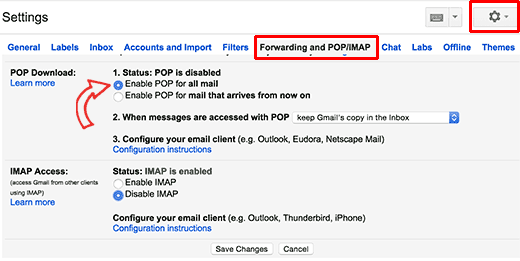
Now under the Postie settings, select POP3 as your mail protocol and ‘No’ for ‘Use Transport Layer Security (TLS)’ option.
Use 995 for port and pop.gmail.com as your mail server. Enter your full email address as mail user id and provide password for that email account.
For testing purposes, select ‘Check Manually’ next to ‘Check for mail every:’ option.
Remember to change this setting to an automatic schedule once you have tested and confirmed that post via email is working fine on your site.
Click on save changes button to store your settings.
Testing Post via Email Feature
Now let’s go ahead and test our post by email feature to see if it works properly.
All you need to do is send an email to your secret email address. You can use any email account to send this email. Feel free to add image attachments and links to your email.
Now visit the Postie settings page and click on Run Postie button.
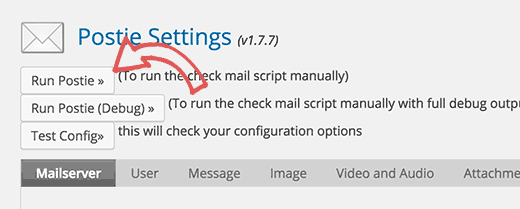
Postie will now attempt to login to your secret email address and fetch your message. If it finds a new message, then it will be added to WordPress as a new post and will be immediately published on your site.
Advanced Post via Email Options
Postie allows you to post to WordPress using all the post editing features. It can handle HTML formatting, inline images, audio and video files.
Visit the plugin’s settings page and then click on the message tab.
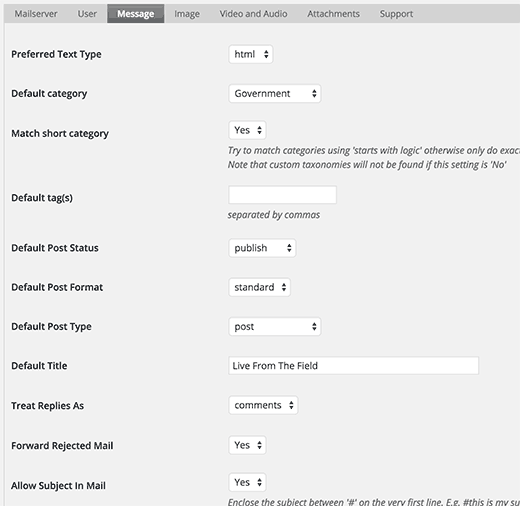
First you should change preferred text type to HTML. This will allow you to display inline images and your own HTML formatting.
You can choose a default category and tags for all posts coming via email. You can change default post status and select a default post type as well.
Next, switch to the image tab under Postie settings, and you will see lots of options for handling images in email. You can set attachments as featured images or as inline images. You can even allow Postie to detect number of images and then create a gallery with the attached images.
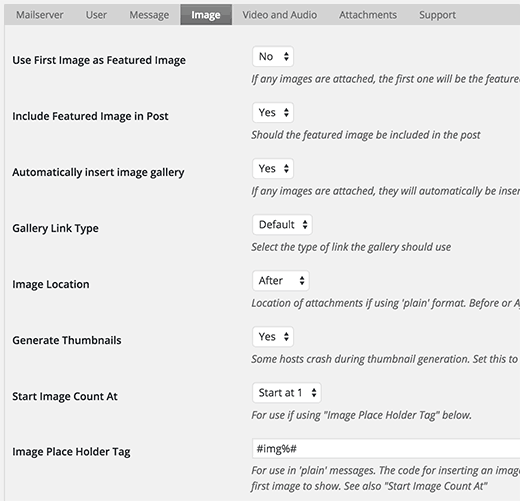
You can switch to video and audio tab and configure settings for attached audio and video files. Postie can embed videos like WordPress, and you can also shortcodes if you want. This is particularly useful when you are using a plugin that asks you to wrap your video URL in a shortcode.
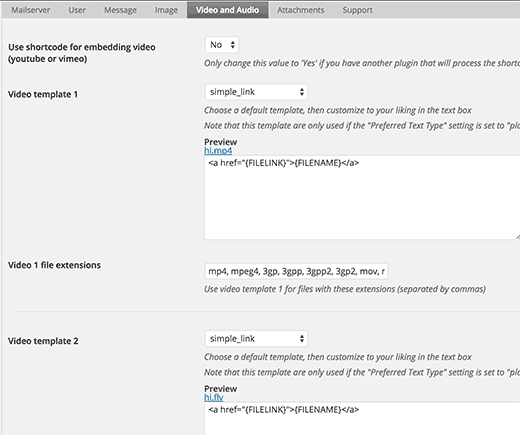
For even more advanced options, we recommend you to check out the documentation on Postie’s website.
We hope this article helped you learn how to add posts via email in WordPress. You may also want to check our guide on how to add email subscriptions to your WordPress blog.
If you liked this article, then please subscribe to our YouTube Channel for WordPress video tutorials. You can also find us on Twitter and Facebook.





Dexter
Is there a way to have post submitted as a draft instead of published?
WPBeginner Support
Yes, you have the option to change the default post status in the plugin’s settings so it will be set as draft
Admin
Ifraz
Is there any possibility where registered users can publish post on my wordpress site using their registered email address.
Editorial Staff
Absolutely. You’d have to give them author level permission or use front-end post submission.
Admin
Tim
Looks like the Postie plugin was added and It forces the TLS
So getting to pop.gmail.com is an issue and doesn’t work anymore
Can you please update the tutorial with setting that work
Thanks
George
Hi, I have 3 web subscriptions and I want to automatically post a 1-2 sentence email “alert” I send out to groups of 5-100 people every time I email them – I know Postie can handle posting from one coded email but would I need three separate Wordpress sites in order to “send” to three separate coded email addresses and have them post on three corresponding pages? Thank you.
Susan Smith
What email address do I send the post to? I’ve been looking all over for this information. It’s a basic thing that everyone seems to have missed in the tutorials. Thanks!
sam
you’re awesome. Searching for solution for hours. Can i use an existing gmail. I wont want postie to be take all gmail message and make the a blog post.
SM WAQAS IMAM
Hello
Can you please tell how this postie plugin treat attachments like Microsoft word documents in e-mail, will they be decoded and posted??
Wayne
Postie does not decode MS Word documents. It just takes all attachments and uploads them as post media then adds a link to download it.
Keith
Thanks for the tut,, this is the best tut resource ever for wordpress,,,
Wayne
Thanks for the great Postie writeup!