WordPress comes with so many awesome features and is continuously changing. Some of these features may not get the attention they deserve and remain a little hidden. In this article, we will show you 10 awesome WordPress features that you probably didn’t know existed.
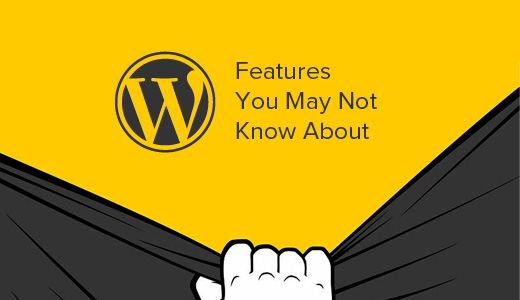
1. Show/Hide Things Using Screen Options
You may have noticed the Screen Options button on some pages of your WordPress admin area. This Screen Options button allows you to show and hide items on the WordPress admin screen you are currently viewing.
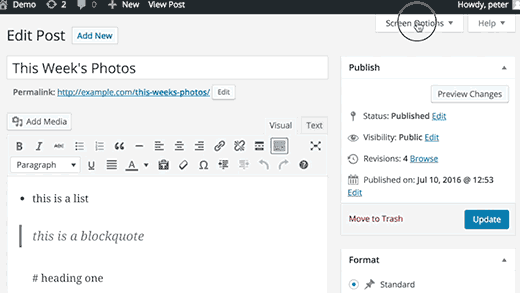
Many beginner WordPress users are unaware of this feature. It allows you to simplify your admin pages like post edit screen to meet your workflow.
2. Move, Add, or Delete Dashboard Widgets
By default, users are redirected to the dashboard page in WordPress admin area when they login. The dashboard page has several handy shortcuts pointing to different sections of your website.
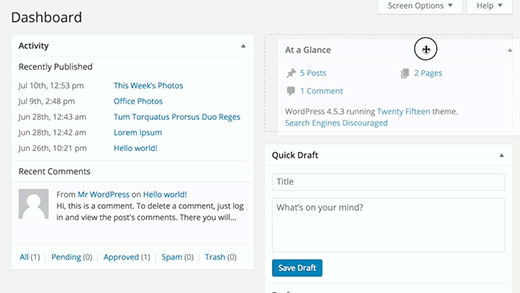
These sections are divided into different boxes called dashboard widgets. You can click on the Screen Options button to show or hide these boxes. You can also drag and drop them to rearrange items on your WordPress dashboard.
3. Paste URL to Make Links in Visual Editor
WordPress 4.5 introduced inline link editing in the visual editor.
Many users didn’t realize that instead of using a popup to paste a link, they can just select a text and press CTRL+V (Command+V on mac) to paste the URL. The visual editor automatically converts it into a link.
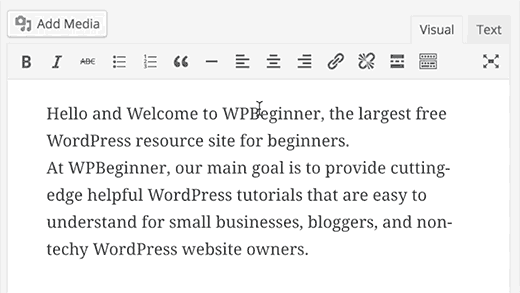
4. Accessibility Mode for Widgets
We all like how easy it is to just drag and drop widgets into sidebars. However, for many users it is not easy to drag and drop things using a mouse or trackpad.
WordPress also comes with a hidden accessibility mode for widgets. This accessibility mode makes it easier to add widgets without draging and dropping the items.
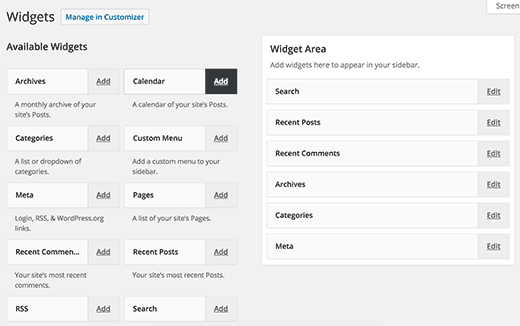
Accessibility mode for WordPress widgets can be activated by clicking on Screen Options button on the Appearance » Widgets page.
5. Preview Themes Without Activating Them
Many users worry that changing their WordPress theme will have unwanted consequences for their website. Their concern is genuine, that’s why we prepared a checklist of things you must do before changing your WordPress theme.
One of the things you can do is to test the new theme without activating it. Simply install your new WordPress theme and then go to Appearance » Themes page.
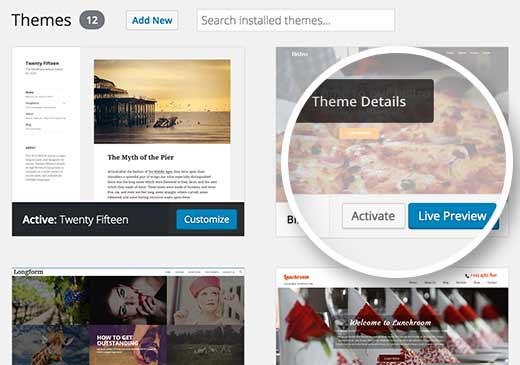
Take the mouse to the newly installed theme’s thumbnail and then click on Live Preview button. WordPress will launch the theme customizer showing preview of your website using the new theme.
6. Edit Images in WordPress
WordPress makes it easy to add images to your posts and pages. What many beginners don’t know is that WordPress also comes with some basic image editing features.
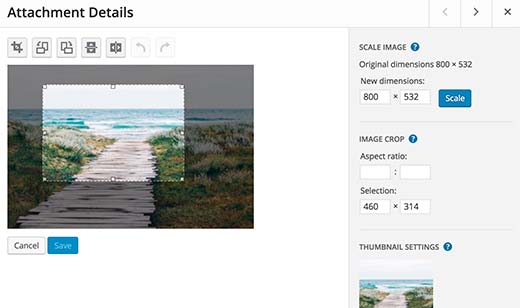
Simply visit Media » Library page and then click on any image. From the image details popup you can click on the Edit Image button.
In the image editing mode, you can crop, rotate, and resize an image. You can also flip an image in horizontal or vertical directions. These image editing features come in handy when you need to quickly crop or resize a large image file directly from WordPress.
For more details, see our guide on how to crop, rotate, scale, and flip images in WordPress.
7. Split Single Post into Multiple Pages
Want to split a lengthy post into multiple pages? Simply add <!–nextpage–> tag in your post and WordPress will split it into two pages. Add the tag again if you want to split it into more pages.
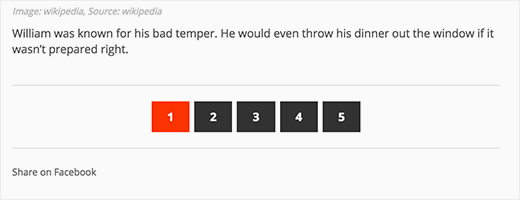
This feature is particularly helpful if you are writing an unusually lengthy article and don’t want users to scroll to much.
See our guide on how to split WordPress posts into multiple pages for more details on post pagination.
8. Embed Links, Videos, and Multimedia
WordPress automatically embeds content from some of the most popular websites like YouTube, Twitter, Instagram, etc. All you need to do is paste a URL from one of the supported sites and WordPress will automatically embed it for you.
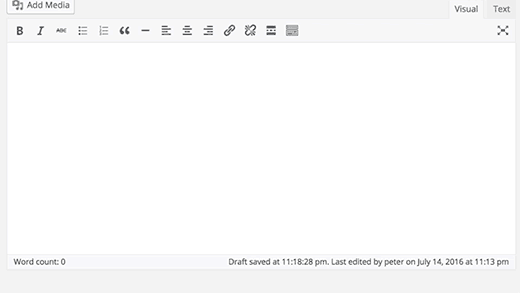
Since WordPress 4.4, all WordPress sites have become oEmbed service providers themselves. This means you can paste URL from another WordPress site into your post and WordPress will embed the post for you.
9. Hidden Secret Options Page in WordPress
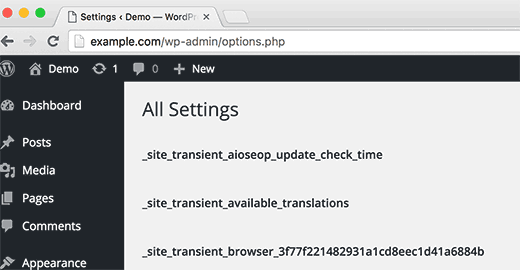
WordPress comes with a hidden master page for all your blog options. This page is hidden because users can easily mess things up here, so we don’t want you to use it. But you should definitely check it out. You can access it by visiting this URL:
http://example.com/wp-admin/options.php
Replace example.com with your own domain name. You will see a page with a long list of options. For more details see our guide on the hidden secret options page in WordPress.
10. Markdown and Keyboard Shortcuts Help you Write Faster
Most WordPress users spend more time writing content than anything else on their site. This is is why WordPress developers are always trying to improve the writing experience in WordPress.
WordPress comes with a whole range of keyboard shortcuts that you can use to write faster. Apart from these shortcuts, you can also use Markdown like formatting shortcuts. Just enter the formatting shortcuts and WordPress will convert them into HTML.
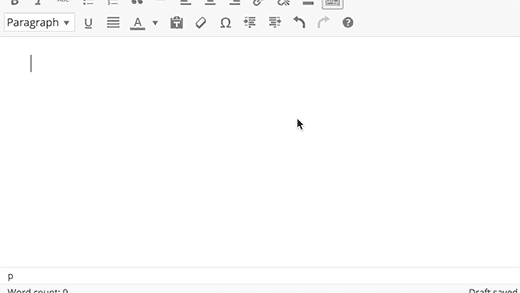
- Using * or – will start an unordered list.
- Using 1. or 1) will start an ordered list.
- Using # will transform into h1. ## for h2, ### for h3 and so on.
- Using > will transform into blockquote.
You can also disable these formatting shortcuts if you want.
We hope this article helped you discover some awesome WordPress featured that you probably didn’t know about. You may also want to see our list of 10 WordPress plugins that will quickly help you get more traffic.
If you liked this article, then please subscribe to our YouTube Channel for WordPress video tutorials. You can also find us on Twitter and Facebook.





Jiří Vaněk
I tried using the tag in the text, but unfortunately, it doesn’t work for me. I inserted it either as a classic block or as an HTML block, but in neither case did the article split into pages. I’m using the latest version of WordPress, a clean installation with the default theme. What am I doing wrong? Or is this feature no longer available in the new WordPress?
WPBeginner Support
If the tag is no longer working for you and you are using the block editor, you should be able to use the page break block.
Admin
Jiří Vaněk
Thank you for the advice. Yes, that’s right. I looked into the block editor and tried out the page break. It works exactly the same and divides the page into multiple posts. That’s exactly what I wanted to achieve. Thank you very much for the advice. Now I can do it myself :).
Farman Ali
I love You’r Work Thanks.
WPBeginner Support
You’re welcome
Admin
Jonathan
10 is cool, thank you for sharing this with us !
Grant Winney
The hidden “options” page has some strange entries.
There’s a “_transient_all_the_cool_cats” option set to 11. I want so badly to change it, just because it’s there. Must…. resist…..
J. Boyter
I especially love #10 … thank you for sharing. I figured out the ordered list quickly, but I did NOT know the other shortcuts.
Arthur
How I missed the split pages features I do not know. And to think I’ve installed plugins to show a list of links to child pages I’ve manually split up…
Muhammad Owais Alam
I don’t know if it was the right thing to reveal this to the public…”Hidden Secret Options Page in WordPress” mostly its features read only feature for user and the latest update of WordPress has vanished the irrelevant features for its non technical user.
Pranjal Gupta
Glad I knew all of them
Thanks for sharing!
hardy
How do you frame an image? An easy shot cut is a glaring shortcoming for WP.
Umesh Shejole
Great Features………….
Angelica Costa
I did not know about 3 and 4. Maybe you missed the drag and drop for images in the text?
Eileen
Great list and links. Thank you. There are so many hidden gems in WP, it’s hard to find them all.
Editorial Staff
Our pleasure. Glad you enjoyed the list.
Admin
Valerie Cudnik
Darn! I was going to use the oembed link trick to link from this article and it appears that you have disabled it!
Editorial Staff
Yes, we have it disabled on our site to save bandwidth
Admin
Ekpono
Any medium skilled WP user would know most of the features. I thought it was gonna be mind blowing cum intriguing features. But really helpful though especially the ones I didn’t know
APACHX
APACHX
Apr 27, 2016 at 6:25 pm
Whenever, I insert the nextpage tag in the HTML of the post I get the page number at the bottom of the post area. But, the problem is that some other plugins like author box and wordpress related posts are being shown before the page numbering which makes it invisible to readers.
Is there any way to put the page numbering just below the post area e.g. below adsense link unit in the post area?
Aaron Davis
I love the ability to paste in links, but hate how I have to open the options in order to have the link open in a new tab. Any thoughts?
Editorial Staff
You can have all links open in a new window using a plugin, but yeah if you want to customize, then it will require additional clicks.
https://wordpress.org/plugins/open-external-links-in-a-new-window/
Admin
Lynne Ress
This means you can paste URL from another WordPress site into your post and WordPress will embed the post for you.
I have been trying to copy and paste a URL in my post and even tried to use the URL for this article and it does not work. I have the lastest update to Wordpress.
WPBeginner Support
Make sure you are pasting the link in the Visual editor. The text editor does not automatically show you an embed, but you will be able to see the embedded link when you preview your post or publish it.
Admin
Michelle
The “next page” tag requires 2 dashes to work so it’s rather than what appears above.
Una Neary
Great list.
I never knew about the tag feature. Thanks
Bican Valeriu
I know 95% of this :)) Any medium WP user would know this.